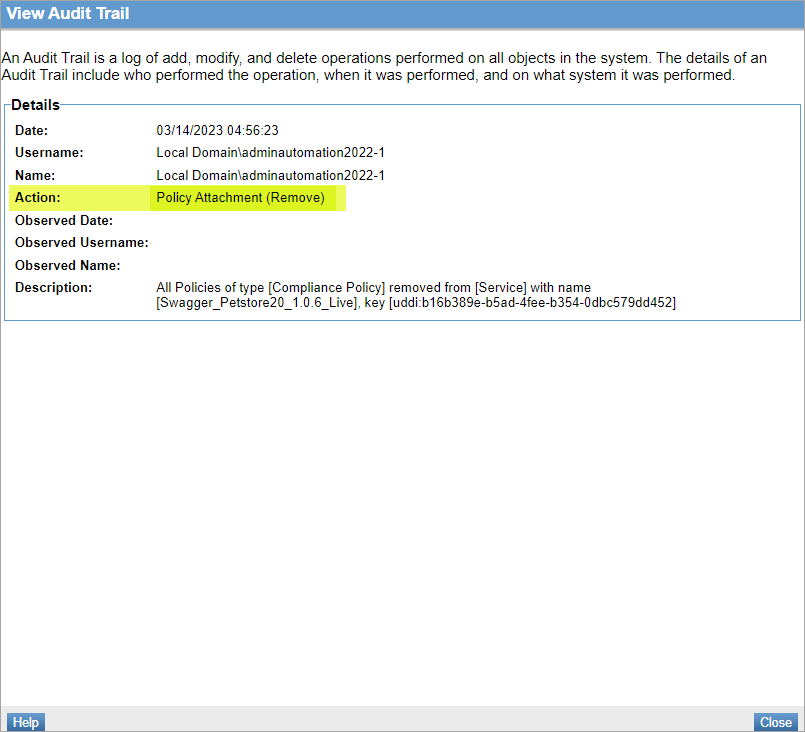Using Alert Codes
Learn how to configure and manage the Alert Codes that are generated to inform you about system events.
Table of Contents
- Introduction
- Filter Alert Codes
- Add Alert Codes
- Modify Alert Codes
- Print Alert Codes
- Set Alert Code Logging
- Set SNMP Messaging for Alert Codes
- Manage Email Groups for Alerts
- Delete Alert Codes
- Alert Codes Search Criteria
- How to define an Alert Code to Audit an Event?
Introduction
Alert Codes identify and define the types of events for which Policy Manager generates alerts. In addition, alert codes can be configured to automatically respond in the event of an alert. These predetermined responses can range from ignoring the event to executing a script. Once an alert code has been configured, any event that matches that alert code triggers the response defined in the alert code. There are multiple tasks associated with managing of alert codes including:
- An Alert Code defines a specific type of event (for example, failure, unexpected result, etc.) and issues a notification based on the defined notification parameters.
- Each Alert Code has an ID that specifies precisely what event causes Policy Manager to generate an alert.
- The definition of an Alert Code includes what actions Policy Manager should automatically take when an event matching the alert code occurs including:
- Sending a notification email to one or more predetermined recipients.
- Sending an SNMP message to one or more predetermined hosts.
- Executing a predefined script.
Location: In the Policy Manager Management Console, go to Alerts > Alert Codes.
Filter Alert Codes
Filter what Alert Codes are displayed to facilitate efficient viewing and management. Refer to Alert Codes Search Criteria for a description of each filter option.
- Go to Alerts > Alert Monitoring.
- You can view alert codes by specifying the following search criteria:
- Alert Code: Enter the Alert Code ID.
- Component: Select an alert code related to a specific component.
- Log: Select values from the Log drop-down to view alert codes that either do or do not generate logged alerts.
- SNMP: Select a setting from the SNMP drop-down to view alert codes based on whether or not their alerts generate SNMP messages.
- Email: Select a setting from the Email drop-down to view alert codes based on whether or not their alerts generate email messages.
- Script: Select a setting from the Script drop-down to view alert codes based on the specific management script they launch.
- Type: Select a setting from the Type drop-down to view alert codes of a specified type.
- Click Filter to apply the search criteria and update the alert codes listing.
Add Alert Codes
Developers can integrate user-defined events into Alert Manager as Custom Alert Codes for the purposes of monitoring and updating using the Add Alert Code function.
Note: Operations defined for a custom alert code are only executed when logging is enabled for that alert.
Steps 4 through 12 are optional, except where noted.
- Go to Alerts > Alert Codes.
- Click Add Alert Code.
- Enter the Alert Code number.
- Alert Codes are numeric-only.
- Alert Code is a required field. If the specified alert code number is not available, the system will display a recommended number range.
Note: Custom alert code numbers must be 1000000 or higher.
- Enter the Component name associated with the custom event for this Alert Code.
- In most cases, this will be the name of the component that you intend to develop.
- Component is a required field.
- Enter the Subsystem name associated with the custom event for this Alert Code (Required).
Note: You can audit alerts for events such as add, update, or delete operations performed on policies attached to an API in the Policy Manager Console by specifying the Subsystem name matching the action name to audit an event. See, How to define an Alert Code to Audit an Event. The Login, Logout, Import, and Export audit events are not supported.
- Enter a Description for the Alert Code.
- Add Additional Informational text.
- Select the Severity.
- Choose a Management Script to assign to the Alert Code.
Note: You can only assign a Management Script to an Alert Code if you have already created the script and defined it in Policy Manager.
- Use the Log Alert check-box to define whether or not events matching this Alert Code will spawn alerts.
- Define whether or not events matching this Alert Code will generate SNMP messages.
- Add the name(s) of one or more email groups to be notified when an event matching this alert code occurs.
Note: You can only assign email groups that you have already defined in Policy Manager. See Manage Email Groups for Alerts.
- Click Apply.
Modify Alert Codes
Policy Manager provides an extensive collection of predefined Alert Codes that you can modify to suit your needs. For example:
- Based on your business requirements you may need to configure the Alert Codes to respond to events as needed in your enterprise.
- Some Alert Codes will relate to events that have little or no significance to you, and you may wish to set these codes so that these events are not logged as alerts at all.
- In other cases, the predefined severity of the Alert Codes may not match the severity you ascribe to their associated events, and you will have to adjust the severity.
- In still other cases, you may want to specify that the Alert Codes send email notifications, SNMP messages, or launch scripts in response to events.
Note: Operations defined for an alert code are only executed when logging is enabled for that alert.
- Go to Alerts > Alert Codes.
- Select an Alert Code by moving the mouse pointer over the entry and clicking once to select it (selected entries appear as highlighted).
- Click Modify Alert Code.
- Change the definition of the Alert Code as needed. You can:
- Edit the description.
- Add additional information text.
- Change the severity.
- Choose a Management Script to assign to the alert code.
- Note: You can only assign a Management Script to an Alert Code if you have already created the script and defined it in Policy Manager.
- Use the Log Alerts check-box to define whether or not events matching this Alert Code will spawn alerts.
- Define whether or not events matching this alert code will generate SNMP messages.
- Add one or more email groups to be notified when an event matching this alert code occurs.
- Click Apply.
Print Alert Codes
Print the contents of the Alert Codes Summary screen, excluding the Header and Button bars using the Print function.
Note: Because this operation prints only the Alert Codes displayed on the screen, you may want to Filter Alert Codes before you print.- Go to Alerts > Alert Codes.
- Click Print. The Alert Code listing is sent to the printer.
Set Alert Code Logging
Defining logging for an Alert Code determines whether or not Policy Manager logs the events that match the Alert Code as alerts. Depending on whether the type of event identified by the alert code is relevant or not relevant to your enterprise, set the alert code respectively to log or not to log.
Setting the Alert Code log parameter is performed during the Add Alert Codes or Modify Alert Codes process. You can also set or reset logging for one or more Alert Codes directly from the Alert Codes screen.
- Go to Alerts > Alert Codes.
- Check the Log check-box by each alert code for which you wish to see alerts; un-check the check boxes for those you don't wish to see.
Note: You may find it useful to filter the Alert Codes by component or severity before checking the boxes.
- Click Apply.
Set SNMP Messaging for Alert Codes
Set an Alert Code to pass an SNMP alert message to a remote host when its associated event occurs.
Notes:
- This operation is only executed if the Alert Code has logging enabled.
- In order for Policy Manager to send an SNMP message to a remote host, the SNMP host must be defined within the Policy Manager.
The most common way to set SNMP messaging for an Alert Code is during the process of configuring or modifying the Alert Code where SNMP is an available parameter. However, you can also set or reset SNMP messaging for one or more alert codes directly from the Alert Codes Summary screen.
To set SNMP Messaging for Alert Codes
- Go to Alerts > Alert Codes.
- Check the SNMP check-box by each alert code you want the system to send SNMP messages to; un-check the check boxes for those you don't.
- Click Apply.
Manage Email Groups for Alerts
You can create an email group and assign users to it. You can then update an Alert so that when the Alert is generated, an email is sent out to all users in the group.
For instructions, see Using Email Groups.
Delete Alert Codes
Permanently remove an Alert Code definition from the Policy Manager database. Only Custom Alert Codes can be deleted since Application Alert Codes that are part of the Policy Manager default installation are read-only and cannot be deleted.
- Go to Alerts > Alert Codes.
- Select the custom alert code you would like to delete by clicking the corresponding line item.
- Click Delete Alert Code.
- Click OK on the confirmation pop-up window.
Alert Codes Search Criteria
The following table displays the available search criteria options for filtering alert codes that comprise your alert management system.
| Search Criteria Option | Description |
|---|---|
| Component | Filtering by Component displays only those alert codes that are defined to monitor activity that occurs in the selected component. |
| Severity | Filtering by a Severity displays alert codes based on the Severity configuration setting (All, Critical, Major, Minor, Normal, or Clear). |
| Log | Filtering by Log displays alert codes based on the Log Alert configuration setting (Enable, Disable, or Both). |
| SNMP | Filtering by SNMP displays alert codes based on the Send SNMP Message configuration setting (Enable, Disable, or Both). |
| Alert Code | Filtering by Alert Code identification number performs an exact match search for the specified number. If a match is found, the Alert Code displays. If a match is not found, the system displays all alert codes that are currently defined. |
| Filtering by Email displays alert codes based on the Email configuration setting (Enable, Disable, or Both). | |
| Script | Filtering by Script displays alert codes based on the Management Script configuration (Enable, Disable, or Both). |
| Type | Filtering by Type displays alert codes based on their origin of definition. Options include Application (default Alert Codes), User-defined (custom Alert Codes), or both. |
| Filter | A button that executes a search using the current search criteria and updates the results of the alert listing. |
How to define an Alert Code to Audit an Event?
As part of audit capability, you can define alert codes to audit events such as add, update, or delete operations performed on policies attached to an API in the Policy Manager Console.
The following example shows how to create an alert to remove the attachment for a policy.
Add Alert Code
In the Policy Manager Management Console, go to Alerts > Alert Codes and click Add Alert Code.
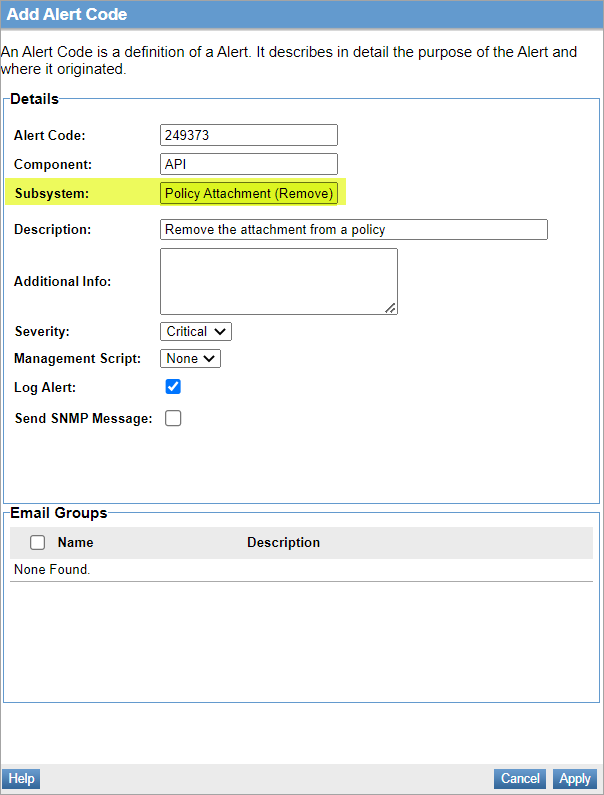
Specify the alert code number, component name, and subsystem name associated with the event. For more information on Alert Code, Component, and Subsystem fields, see Add Alert Codes.
Note: The subsystem name must match the action name to audit an alert. To view detail about the action field, see View Audit Trail.
Click Apply.
You can view an audit trail log for the delete operation performed on a policy.
Go to Auditing > Security Audit Trails and click the Observed checkbox for an alert.
Click View Audit Trail to see the details of an audit trail that includes who performed the operation, when it was performed, and on what system it was performed.