Getting Started: Managing a Simple API Using Policy Manager
A guide to installing and configuring the API Gateway to manage a simple API using Policy Manager.
Table of Contents
- Overview
- Step 1: Install the Platform
- Step 2: Create and start the Policy Manager and Network Director containers
- Step 3: Configure the Policy Manager and Network Director containers
- Step 4: Register Network Director with Policy Manager
- Step 5: Add the API to Policy Manager
- Step 6: Configure Policies
- Step 7: Create Contracts
- Step 8: Send a test request
Overview
This document will walk you through the steps to configure containers and then configure the Policy Manager to the Network Director. You will then register the API(s), create a contract, and then send a test request to check that the setup is complete and correct.
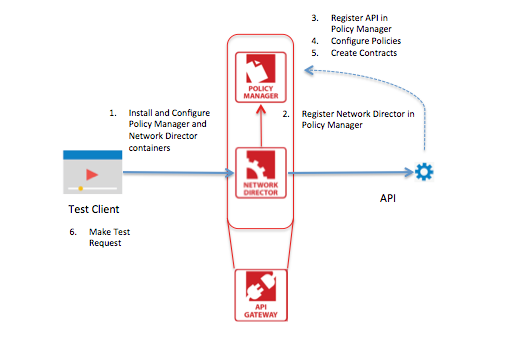
Step 1: Install the Platform
Platform Installation is a very simple process; you download zip files for both the platform and the product you are installing (Policy Manager in this case), and unzip them both into a local folder.
Note: you might need to define some environment variables including the location of your JRE.
If you need help installing the platform, refer to the Installation Guide. See Installing the Akana API Platform.
Step 2: Create and Start the Policy Manager and Network Director containers
You will create and configure a Policy Manager (PM) and Network Director (ND) container. For detailed steps on how to create the containers, refer to the Installation Guide. See Installing the Akana API Platform.
Policy Manager Container
-
Name your container something that makes sense for your environment. Enter the structure for PM properties. It is:
container.instance.name=pm credential.username=administrator credential.password=password default.host=0.0.0.0 default.port=9900
-
Run the following command:
./startup.sh configurator -Dsilent=true -Dproperties=/[property file directory location]/pm.properties
Note: the property file location must be an absolute path, not relative.
Copying database driver (optional)
This step is only necessary if using Oracle or MySQL.
-
Download the driver
- For MySQL 5.1, we recommend using the MyAQL AB's JDBC Driver for MySQL 5.1.6 from SpringSource.
- For Oracle, download the appropriate thin driver from the Oracle website.
- Copy the JAR file to the sm70/instances/pm/deploy directory for the PM container.
You may also want to dedicate containers for the Akana Policy Manager Services feature. This feature provides the backend APIs to support the Network Directors and is often installed in the same containers as the Akana Policy Manager Console and/or Akana Community Manager features. The decision to install it on its own container can be driven by security requirements (for example, network topology) or the minimization of load on the Web traffic containers.
Network Director Container
-
Enter the structure for the ND properties. It is:
container.instance.name=nd credential.username=administrator credential.password=password default.host=0.0.0.0 default.port=9901
-
Run the following command:
./startup.sh configurator -Dsilent=true -Dproperties=/[property file directory location]/nd.properties
Copying database driver (optional)
This step is only necessary if using Oracle or MySQL.
-
Download the driver
- For MySQL 5.1 we recommend using the "MyAQL AB's JDBC Driver for MySQL 5.1.6" from SpringSource.
- For Oracle, download the appropriate thin driver from the Oracle website.
- Copy the JAR file to the sm70/instances/pm/deploy directory for the PM container.
Starting the containers
For each of the containers go to SM70/bin/ and use the startup command:
startup.sh [container instance name] -bg
For example:
startup.sh pm -bg
To ensure that the containers have started, open a browser, and access the container admin console at this address:
http://[hostname]:[port]/admin
For example:
http://localhost:9900/admin
Make sure you see the admin console login.
Step 3: Configure the Policy Manager and Network Director containers
Steps:
Configuring Policy Manager
Once you've created the Policy Manager container, it needs to be configured. Configuration consists of installing features, configuring database options, managing schemas, and setting administrator credentials.
Installing Policy Manager Features
- Log in to the Container Administration Console (http://[hostname]:[port]/admin) using the credentials you provided in your container properties file (administrator/password in our sample file).
-
From the Available Features tab, check the boxes for the:
- Akana Policy Manager Console
- Akana Policy Manager Services
- In the bottom-right corner, click Install Features. The Install Wizard will run through the installation steps.
- When the installation is complete, you will see a pop-up window. Click Configure to complete the deployment using the following wizards steps - note: these may not appear in this order:
Manage PKI Keys
In the Manage PKI Keys Wizard window, keep the defaulted options and click Next, then click Finish. Click Go to Next Task.
Configuring Database options
- In Database Options, choose Create New Database. Click Next.
Note: If you're using Oracle 18c or later, it's important that you create the database first, and then, in the Configure Database Options wizard, choose the Use Existing Database option (see Database creation, Oracle 18c or later).
- Enter your database parameters. Click Finish, then Go To Next Task.
Managing Schemas
In the Manage Schemas Wizard you'll see a list of schemas that are available to install, as well as schemas that you've already installed. Select the schemas you want to add - typically selecting all of the available schemas.
Note: Do not check the box for installed schemas unless you want to uninstall it. Checking an installed schema and clicking Finish can cause the schema to uninstall, and could cause data loss.
After installing the schemas, click Go to Next Task.
Set Administrator Credentials
After setting the Administrator credentials, click Finish. You'll get a pop-up advising you that the container must be restarted in order for the changes to be applied. Click OK.
When the configuration is complete, you can click Close. You will be prompted to restart the container and logged out of the Administration Console.
Configuring the Network Director
- Log in to the Container Administration Console (http://[hostname]:[port]/admin) using the credentials you provided in your container properties file (administrator/password in our sample file).
- From the Available Features tab, check the Akana Network Director. In the bottom right corner, click Install Feature.
- You'll see the Installation Wizard screen. Click Install Feature.
- Click Configure to complete the deployment using the following wizards steps - note: these may not appear in this order:
Configure Policy Manager location
The connection between the ND and the PM is an important step of the Network Director configuration. In the WS-MetaDataExhange Options window, you need to supply the URL for the Policy Manager's Metadata Exchange service. This will normally be:
http://[policy manager host]:[policy manager port]/wsmex
For example:
http://localhost:9900/wsmex
To find the URL:
- Log in to the Policy Manager.
- Click the Workbench tab.
- On the left pane (Called the Organization Tree) click Akana Policy Manager - Services - Metedata Exchange Service - Access Points.
- The URL will appear in the windows in the middle of the screen.
Back in the Network Director Install Wizard, enter the URL you found in the Policy Manager. Then click Finish.
Manage PKI Keys
On the Manage PKI Keys Wizard window, leave the defaults and click Finish.
- You may be prompted to restart the Console. Do so for your changes to take effect.
- After installation, we recommend that you click the Installed Features tab, and check the Pending Installation Tasks to ensure all features were properly installed. You can use the Configuration tab to re-configure any features that were missed.
When the configuration is complete, you can click Close. You will be prompted to restart the container and logged out of the Administration Console.
Step 4: Register Network Director with Policy Manager
You'll need to tell the Policy Manager where to find the containers you created, so that the Network Director can successfully connect to Policy Manager.
- From the Policy Manager Organization tree, click Containers.
- Click Add Container.
- Select SOA Container, click Next.
- In the Metadata URL field, enter the URL for the ND container as follows: http://host:port/metadata. Click Next.
- Tell the Policy Manager to trust the Network Director by clicking Yes. Then click Next.
- Enter the Instance Name and name the Network Director. Then click Finish, Close.
- Check that the Container started. You can do this from the Organization Tree - click Containers - Container Name. In the Container Overview the State should show as Started.
Note: you may need to refresh or wait a few seconds before checking the State.
Step 5: Add the API to Policy Manager
In this step we will use the Akana Demo REST API, available at http://demo.akana-dev.net:3005. To keep it simple, we will just register the GET operation at http://demo.akana-dev.net:3005/posts.
Steps:
Adding an Organization
- From the Organization Tree, click Registry.
- On the right side of the screen, under Actions, Click Add Organization.
- Indicate where you'd like to place the organization on the Organization Tree. Click Next.
- Give your organization a name, Click Finish, then Close.
Registering an API
- From the Organization Tree, click on the organization you created.
- Under the Service Summary, click Create Physical Service.
- Click the radio button for Create Without Using Service Descriptor Document. Click Next.
-
In the Service Details section, enter the:
- Name: Enter the name of the API
- QName: Give a unique Namespace and Localpart. This is used by the system internally to uniquely route to a service or API.
Click Next.
- In Schema Import Options choose to Use Existing Schemas. Click Next.
- Click Add Operation. Give it a name and a description if you'd like. Click Next.
- The Operation Details screen gives you the opportunity to specify Schema elements/types for your operation. For simplicity's sake, under Schemas, assign the anyType to the input and the Output by clicking the >>. You can leave Fault blank. Click Next.
-
In the Binding Properties screen, choose your:
- Method (in our example, we used the GET operation.)
- URI Syntax: This is the path for your operation. Regular expressions can be used. Use the left-side panel to get more information.
Click Next.
-
Next you'll choose how you'd like to manage the Service (API). Select Manage through a Virtual Service. This will create a proxy service that is hosted in the Container. Click Next.
- In the Virtual Service Provider Organization, ensure that it chose your correct organization. Click Next.
- Select the Container that you created when registering the Network Director. Click Next.
- Select the first Access point in the list. Give it a name (You can name it anything you'd like). Click Next.
- In the “HTTP Details” enter a Location such as /posts. Click Finish, then Close.
When you've finished, you'll have two services: a physical and a virtual service.
Adding an Access Point to a physical service
- From the Organization Tree in the Policy Manager, click your organization - Services - the physical API you're registering.
- Select the Access Points tab.
- Click Add Access Point.
- You can leave all defaults for the Service Details and Binding Details. Add a WSDL Port Name. Click Next.
- Under the HTTP Details section, enter the API web address For our example: http://demo.akana-dev.net:3005/posts in the Location field. Click Finish.
Step 6: Configure Policies
Now you'll configure your APIs with the policies you want Akana to enforce.
- From the Organization Tree, select the organization you'd like to apply the policies to.
-
Click Policies. In the Operational section of the Policy Attachments, click Manage. While for our example we will set up an operation policy, the choices are:
- Compliance checks that the service is compliant with your set of standards.
- Operations does security and monitoring for the service.
- QoS (Quality of Service) does things such as ensure availability and speed.
- From the Manage Operation Attachments window, click Policies - Operational Policies.
- Choose DetailedAuditing then click Apply.
You can find all descriptions of the policies in the Organization Tree.
Step 7: Create Contracts
A contract gives someone (typically another application,) authorization to access an API.
- From the Policy Manager Console, select your organization in the Organization Tree.
- On the right side of your screen, in the Action pane, click Offer Contract. The Add Contract Wizard opens.
- Enter the contract details.
- In the Access Controls section, choose the 2nd option, which creates an anonymous contract. Click Next.
- Choose the provider organization and click Finish.
Your contract is now in draft mode. It needs to be activated by:
- Find your contract by clicking on your organization in the tree.
- Scroll down to the Consumers section of the window. You'll see your contract in Draft.
- Click on the Contract. In this example, it shows as Anonymous.
- Review the contract, and then, on the right side, click Activate Contract. Then click OK.
Step 8: Send a test request
To send a test request you will need the end point. You can find this in the Policy Manager Organization Tree, under your organization's name - Services - API. Click on the Access Points tab.
Find the URL, then copy the URL and paste into a browser window. You should get a successful response.
Then you can verify that the requests are coming through by checking the audit logs. You can see the logs by clicking on the organization, then the API. From the API page, click Monitoring - Logs. You'll see request details.