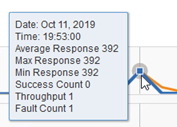Monitoring App Analytics
Use platform analytics to monitor app traffic with APIs that the app is using.
Analytics information is available:
- For APIs via APIs > My APIs > choose API > Analytics.
- For apps via Apps > My Apps > choose app > Analytics.
The information on the Analytics pages is very similar for both apps and APIs, but there are some differences. For example, certain information is only available in the API charts.
Video content: Learn how to use Akana to monitor your APIs for performance, availability, and proper function. Applies to apps also.
Table of Contents
- What app analytics information is available?
- How can I see an overview of my app's performance?
- What information can I see on the app Charts page?
- What information can I see on the app Logs page?
- What information can I see on the app Licenses page?
- Who can see my app's performance metrics?
- How do I monitor my app's performance for a specific app/API contract?
- Why is some of my analytics information missing?
What app analytics information is available?
The platform includes a number of charts and logs to help you monitor your app's traffic with APIs it's using, from various different views. Chart data can be used to monitor your app's API usage over time or to troubleshoot errors. Usage logs that include request and response message data for message activity can be queried and viewed.
Note: To gather detailed analytics info, certain policies need to be attached to the API. If you're not seeing the detailed information you want, contact the API Admin. For more information, see Why is some of my analytics information missing?
Go to: Apps > My Apps > choose app > Analytics.
The options available are summarized in the table below.
| This option... | Shows this information... |
|---|---|
| Overview |
Charts:
For more information, see How can I see an overview of my app's performance? |
| Charts | Performance charts. See What information can I see on the app Charts page? |
| Logs | Transaction logs. See What information can I see on the app Logs page? |
| Licenses |
Charts for licenses:
For more information, see What information can I see on the app Licenses page? |
How can I see an overview of my app's performance?
The App Analytics Overview page presents a summary view of the performance of the APIs that your app is using.
Go to: Apps > My Apps > choose app > Analytics > Overview.
An example is shown below. The main sections are:
- The visual dials at the top of the page summarize activity. See App Analytics Overview dials.
- The next section shows the Usage by API breakdown, as a pie chart.
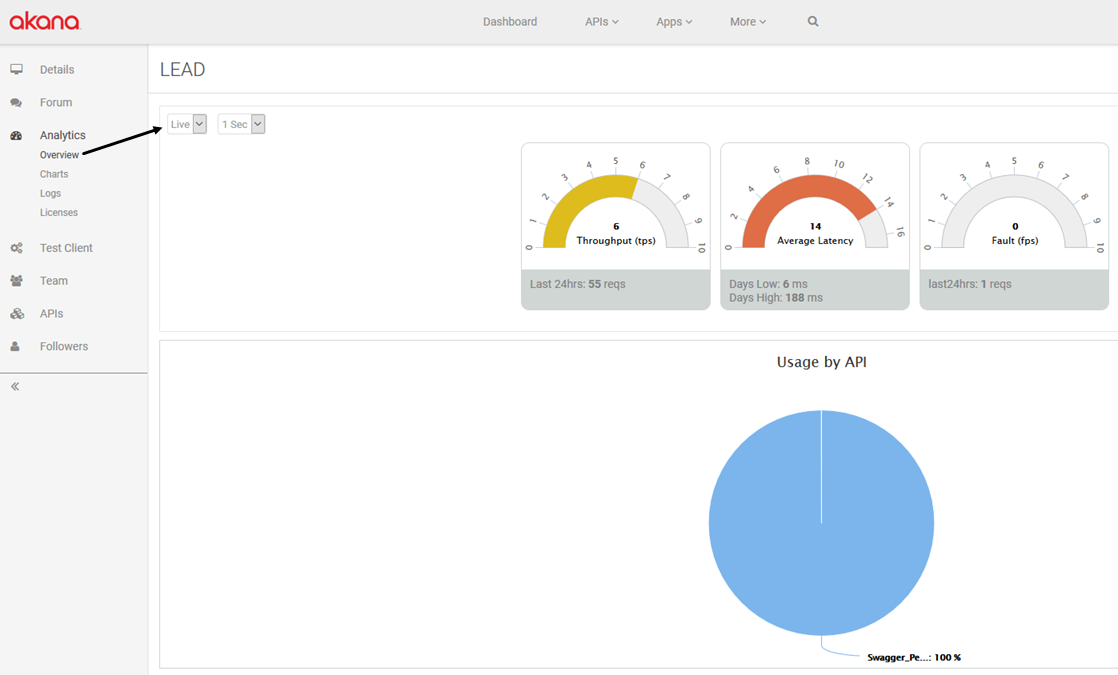
App Analytics Overview dials
The App Analytics Overview section includes a set of barometer-style dials to give you an overview of the throughput, latency, and success rate for your app's messages.
You can narrow down the data by the following:
- Implementation: Sandbox or Live
- Interval: 1 Sec or 1 Min
An example is shown below.
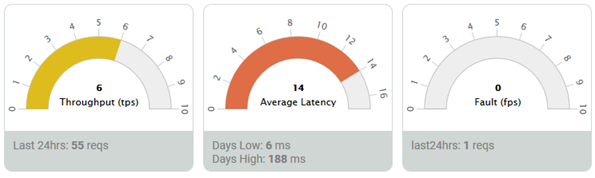
The App Analytics Overview dials give a summarized data representation of the following:
- Throughput (tps): Summarizes maximum throughput per second over the last 24 hours, and the total number of requests.
- Average Latency: Provides low and high message latency values, in milliseconds.
- Fault (fps): Summarizes the number of fault messages per second in the specified period.
What information can I see on the app Charts page?
You can use performance charts to monitor your app's API usage over time or to troubleshoot errors.
The Charts page allows you to set criteria and view activity on three charts. You can also query usage and performance data in the Logs section on the same page. For more information about the logs, which you can also see on a separate page, see What information can I see on the app Logs page?
Go to: Apps > My Apps > choose app > Analytics > Charts.
In this section:
- App Charts: Data set
- App Charts: Types
- App Charts: Filters
- App Charts: Using Zoom
- Exporting app charts
- Viewing logs on the Charts page
App Charts: Data set
You define the data set represented in the chart by using the filters as needed to specify implementation, API, duration, and time range, as covered in App Charts: Filters below.
However, charts are populated from usage "roll-up" data that is gathered during message processing. The platform matches the roll-up data sets that most closely match the values specified. For example, if the current time is 17:35 and you choose a duration of 1 day and an interval of 15 mins, the chart shows data from 18:00 the previous day to 18:00 on the current day.
App Charts: Types
A sample chart is shown below.
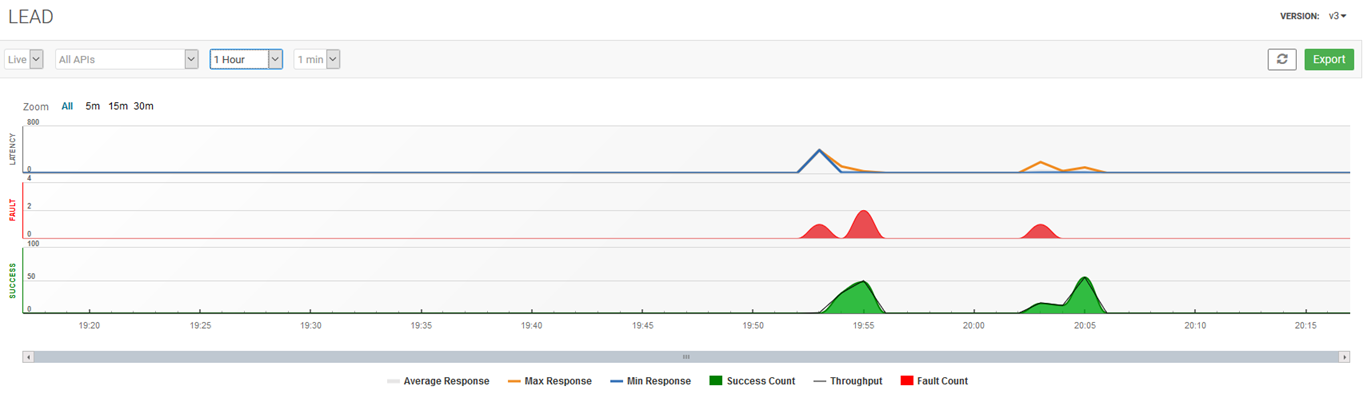
There are three charts. Hover over any data point in any of the charts to view detail including Date, Time, Average Response, max Response, Min Response, Success Count, Throughput, and Fault Count. All chart data is in milliseconds (ms).
| Chart | Description | Example |
|---|---|---|
| Latency |
Summarizes latency as a line over the time period. Drag and drop using the mouse to zoom or move on the chart. |
|
| Fault |
Shows fault messages. Drag and drop using the mouse to zoom or move on the chart. |
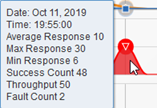
|
| Success |
Shows success messages. Drag and drop using the mouse to zoom or move on the chart. |
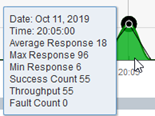
|
App Charts: Filters
On the Analytics > Charts page, you can filter by:
- Implementation (Live or Sandbox)
- All APIs or a specific API that the app is contracted with.
- Duration. Controls the time period to be shown on the chart. You can choose to show the last: 5 Minutes, 15 Minutes, 1 Hour, 1 Day, 1 Week, 1 Year.
- Interval: The time interval determining the data points on the chart. Options adjust based on the value for Duration. For example, if Duration is 5 minutes, Interval is 5 sec. If Duration is 1 year, Interval is 1 week.
Chart data is presented based on the selected Duration and Interval, which together represents the total time range displayed.
App Charts: Using Zoom
When you've defined the data set you want to view, using the filters, there are a couple of other ways you can narrow down the information you need:
Zoom feature
The zoom feature is below the filters. An example is shown below.
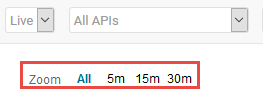
Here, you can narrow down the data set that's shown in the chart.
Time increments on the Zoom feature work together with the Duration setting. For example, if Duration is 1 Hour, the Zoom increments are All, 5m, 15m, and 30m, as shown above. If Duration is 1 Day, zoom increments are All, 1h, 3h, 6h, 12h.
Zooming with the mouse
You can zoom with the mouse on a specific area of data in the chart, to examine it more closely.
Place the mouse on one side of the area, then drag to the other side and let go of the mouse, as shown below. The area you defined is enlarged on the chart.
| Steps 1 and 2: Click on one side, then drag to the other side. | 1) 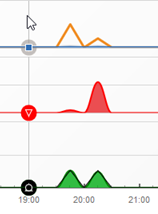 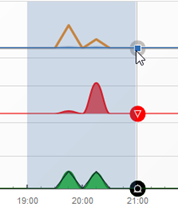 |
| Step 3: Release to enlarge |
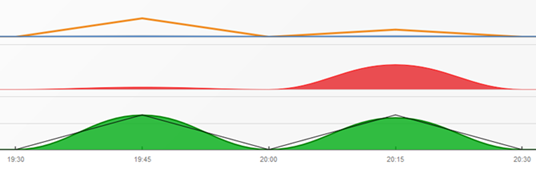
|
Refresh
After zooming in, click the Refresh icon at the top left to:
- Reset the zoom settings on the chart. Filter settings are preserved.
- Refresh the chart data, based on the selected Duration and Interval, which together represent the total time range displayed.
Exporting app charts
As well as viewing charts, you can export usage data to a .csv file.
Click the Export button at the top right, and choose the file location. The file is named export.csv.
To export charts
- Go to Apps > My Apps > choose app > Analytics > Charts.
- Set the filters as needed to define the data set that you want.
- On the right, click Export. The Opening export.csv dialog box displays.
- Choose whether to open or save the file:
- To open, choose Excel or specify another program, and then click OK.
- To save, click OK and specify the download location.
Note: You can also export logs. See below and Exporting app logs.
Viewing logs on the Charts page
From the Charts page, after setting criteria and/or using the Zoom feature, click Get Logs to view the logs.
Notes:
- When you change the criteria, the chart refreshes immediately, but the logs do not. After changing criteria, click Get Logs to refresh the logs list.
- By default, the logs represent information to the end of the specified interval. In the example below, the interval is 15 min, so the logs include data to the end of the specified 15-minute period.
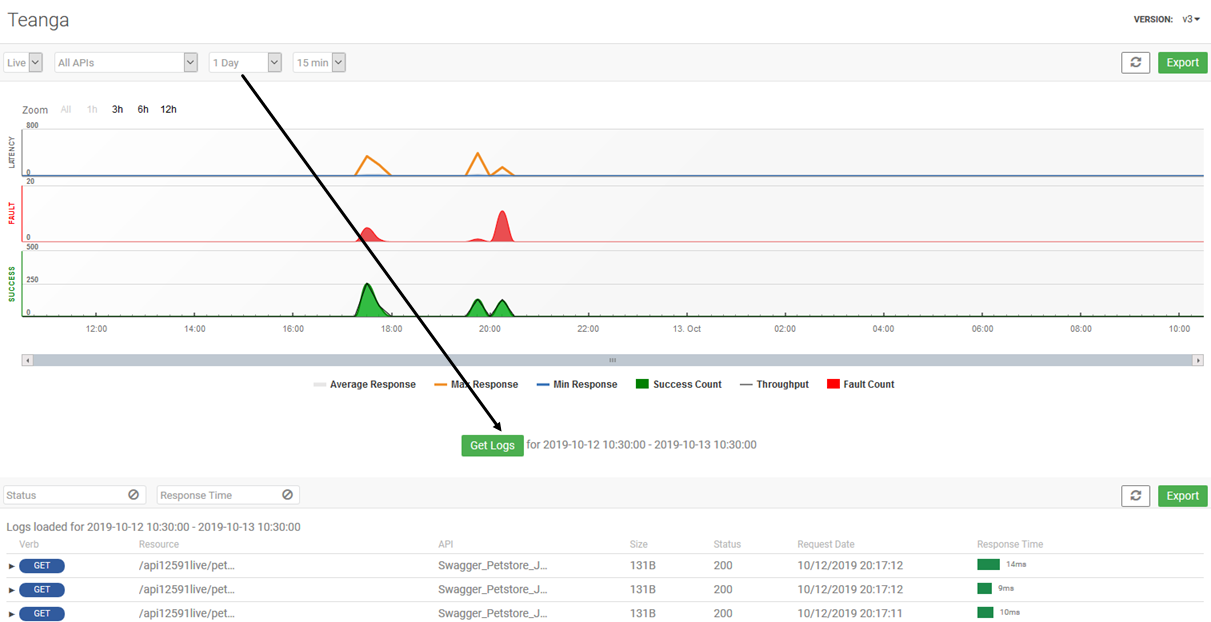
What information can I see on the app Logs page?
You can use the Logs page to review details of your app messages. There is a log entry for each message, summarizing message detail such as HTTP verb, resource, app, and message time stamp.
Go to: Apps > My Apps > choose app > Analytics > Logs.
You can:
- View the logs: see Viewing the logs summary
- Filter the list: see Using filters on the logs list
- View details of a specific transaction: see View details
- Export the logs: see Exporting app logs
Viewing the logs summary
Logs are displayed in a table format, as shown below. Filters and other controls are above the list.
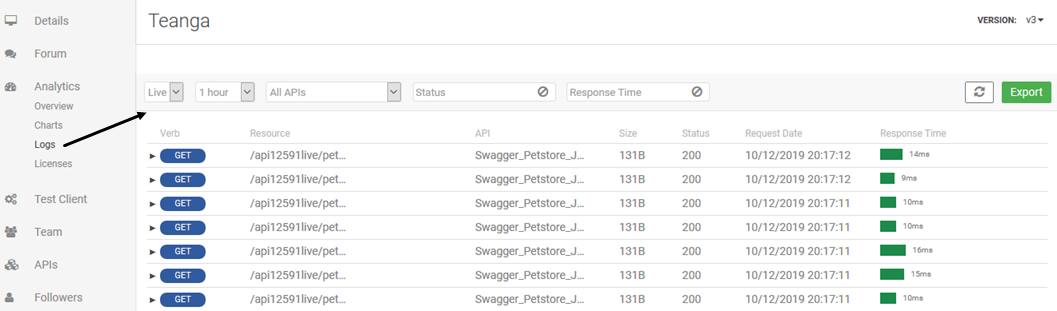
Using filters on the logs list
You can filter by:
- Implementation (Live or Sandbox)
- Specifying how much data is shown: the last 1 hour, 1 day, 1 week, 1 month, 1 year, or a custom from/to range in HH:MM:SS values. For details, see Specifying a custom date range.
- All apps or a specific app.
- All resources or a specific resource (operation, method) that is part of the API.
- HTTP status: Select one, multi-select, or specify Success or Failure. For a full list, see Specifying HTTP status in the logs.
- Response time, in milliseconds. Specify less than, greater than, or a range.
Viewing details
Click the arrow to the left of a log entry to view the transaction detail, as shown below.
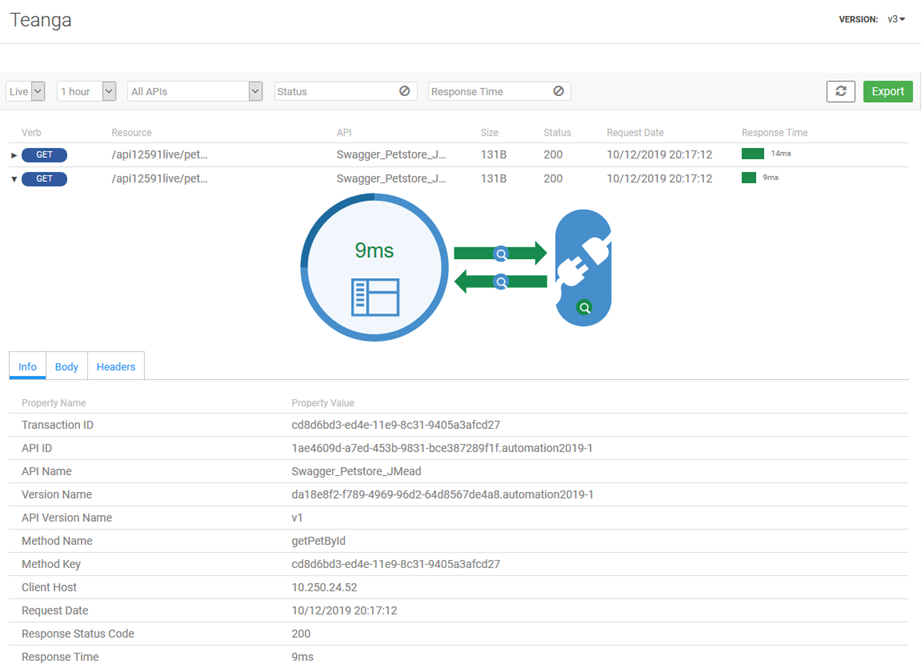
Specific details vary according to the message; for example, whether it is a POST or a GET. You can:
- Click on any of the magnifying glass icons to view details:
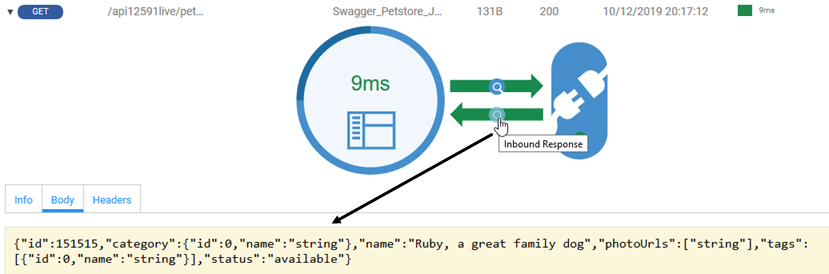
- Click Info, Body, and Headers tabs for more information. The example below shows the Headers tab.
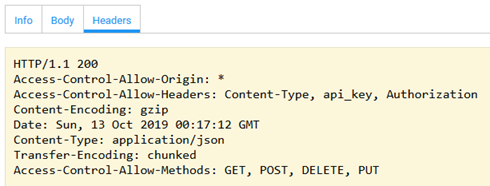
Exporting app logs
As well as viewing logs, you can export usage data to a .csv file.
Click the Export button at the top right, and choose the file location. The file is named applogs.csv.
Note: The export file is limited to a maximum of 10,000 records.
To export logs
- Go to Apps > My Apps > choose app > Analytics > Logs.
- If applicable, change the default settings to narrow down the information you want to export. You can modify Implementation, Duration, and All Apps/specific app, as shown below.
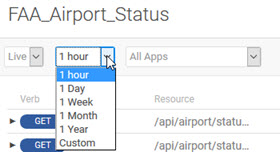
- On the right, click Export. The Opening applogs.csv dialog box displays.
- Choose whether to open or save the file:
- To open, choose Excel or specify another program, and then click OK.
- To save, click OK and specify the download location.
Note: You can also export chart info. Go to Apps > My Apps > choose app > Analytics > Charts, specify criteria, and click Export.
Specifying HTTP status in the logs
You can filter the logs by specific HTTP status values. Check all the boxes that apply.
You can choose:
- One or more HTTP codes out of the 200 series, 300 series, 400 series, or 500 series.
- Success (selects all 200-series HTTP codes) or Failure (selects all 400-series and 500-series HTTP codes).
Specifying a custom date range
If you have a lot of transactions, you can use the Custom date range option to narrow down the time period. Custom date range includes hours, minutes, and seconds, so you can narrow down your logs or license charts to a range of seconds, to help you zero in on specific transactions.
Note: If you use the Custom date range, the platform uses the time values from your local browser settings, converted to UTC time.
To specify a custom date range
- Go to Apps > My Apps > choose app > Analytics > Logs or Apps > My Apps > choose app > Analytics > Licenses.
- Choose the environment.
- Click the Interval drop-down and choose Custom.
- Define start and end date/time, as shown below.
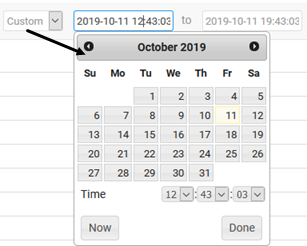
- Adjust the date range as needed until you have the transaction range you need. The list updates immediately.
What information can I see on the app Licenses page?
If your app is subscribed to APIs that offer specific licenses, you might want to monitor your app's API consumption for each license. The app monitoring feature allows you to review your app's activity with any APIs it's subscribed to, specific to any licenses that are applicable to the contract.
Go to: Apps > My Apps > choose app > Analytics > Licenses.
For example, you can use this to monitor your app's quota usage to check that it isn't exceeding the quota defined by the license you selected for your contract with the API.
Analytics information will only show up if your app has one or more contracts with APIs that offer licenses with defined quotas of API usage.
The options available are summarized in the table below.
| This option... | Shows this information... |
|---|---|
| API Quota Usage | Only valid if a quota policy is attached to a license that is applicable to the app/API contract. This chart shows app consumption of the API as a bar chart, with each time slot being a bar, and additionally displays the quota threshold as a line across the chart. If the app exceeds the consumption defined by the quota, the bar is shown in red; if the app consumption is within quota, the bar is blue. |
Analytics by License: Graph Controls
When you choose Analytics > Licenses, you can adjust the chart settings so that you see the exact information you need. Settings and their values are shown below.
| Setting | Values/Description |
|---|---|
| Endpoint | Sandbox or Live. |
| Report period |
A drop-down menu that allows you to select the time period to be shown in the chart. When you select a new duration, the Performance Chart data is automatically refreshed. Choices:
|
| APIs | Defaults to All APIs, but you can choose a specific API. |
| Licenses | Defaults to All Licenses, but you can choose a specific license. |
| Graphs | App Quota Usage is the only option. |
To monitor app performance for a specific license
- Go to Apps > My Apps > choose app > Analytics > Licenses.
- Choose values as needed. For details on the options available, refer to Analytics by License: Graph Controls above.
Who can see my app's performance metrics?
To see an app's performance metrics, a user must have one of the following permissions:
- App team member—Either the user who created the app, or a user who has been invited to join the app team and has accepted the invitation.
- Business Admin
- Monitor—A user who is not a member of the app team, but has been assigned Monitor permission, can monitor the app metrics but cannot perform other activities that an app team member can do, such as modify the app.
How do I monitor my app's performance for a specific app/API contract?
You can view analytics information in charts and logs for any specific contract your app has with an API, as long as monitoring is turned on for the API.
Note: If the specified time period includes a point where the contract was modified, or the contract was cancelled and a new one created, the chart or graph shows all transaction info between the app and the API in the selected time period. However, only in the case where the contract was revised, there is uninterrupted service. In other scenarios, service is stopped and is then restarted, with a period in between where the contract is not active.
To monitor app performance for a specific contract
- Log in and go to the app's Details page.
- On the left menu, click Analytics.
- Choose one of the following options, to view contract information in different ways:
- Overview: Choose the environment. Here, in the Usage by API pie chart, you can see what portion of your app's total traffic is supported by a specific API.
- Charts: Choose the environment and the API, and other values as needed. Here, you can view transaction volume, success/fault, and how the traffic measures against min/max average transaction time, if specified. You can also export the chart information.
- Logs: Choose the environment and the API, and date range if needed. Here, you can view specific transaction logs. You can also export the log information.
- Licenses: Choose the environment and the API, and other values as needed. Here, you can view app quota usage information for the specific contract.
Why is some of my analytics information missing?
The storing of analytic information for app/API usage is controlled by the policies that are attached to the API. As an app developer you might not know what policies are attached to the API, but if you're missing analytic information that you want to see, such as the Apps > My Apps > choose app > Analytics > Overview > Usage by API chart, you can contact the API Admin and ask about it.