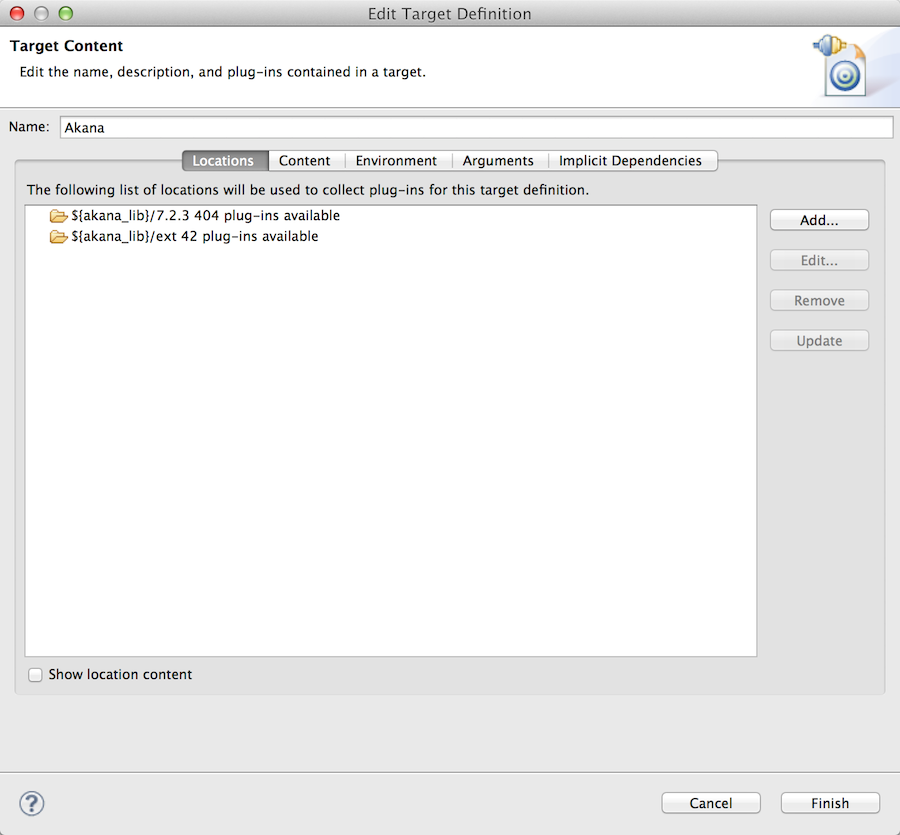Eclipse Workspace Setup
Learn how to set up an Eclipse workspace for platform development.
Table of Contents
Overview
This document describes how to set up an Eclipse workspace for platform development. This includes custom policies and activities for the API Gateway.
Prerequisites
- Platform installation: This configuration guide assumes that you've already installed the platform. If you need help installing the platform, refer to the Installation Guide. See Installing the Akana API Platform.
- Eclipse installation: Install the Eclipse IDE for Java EE Developers. See https://www.eclipse.org/downloads/packages/.
Configure the default JRE
-
Download and install a Java JDK v17. Set it as the default in Eclipse by selecting Preferences > Java > Installed JREs. Add the installed JDK and select the checkbox, making it the default.
-
Configure the compiler compliance level for 17 by selecting Preferences > Java > Compiler. Choose 17 from the dropdown:

Configure the OSGi Target Platform
The Akana Platform is based on OSGi, and any custom development is therefore built as a plug-in. To facilitate this, a Target Platform must be configured.
- Create a new Target Platform by selecting Preferences > Plug-in Development > Target Platform. Click Add.
- Initialize the target definition with Nothing. Click Next.
- Specify a name, such as Akana. Click Add.
- Select Directory as the source of plugins. Click Next.
- At this point, it's advisable to create a reusable variable that points to the /lib directory of your platform installation. To do this, add a variable by clicking Variables.
- Add a new variable by clicking Edit Variables. Click New.
- Fill in the name of your variable (for example, akana_lib) and browse to the /lib directory of your platform installation. Click OK. Click OK again.
- Select your new variable from the list and specify the appropriate suffix for your version of the container. For example, {akana_lib}/2022. Click Finish.
- Repeat the process to add {akana_lib}/ext, {akana_lib}/api/{version}, and {akana_lib}/platform/{version} to the Target Definition. Click Finish.
Your Target Definition will look something like the example below.