Notifications
This document provides information about notifications sent out by Policy Manager and by the Akana API Platform.
It includes information about the types of notifications sent out, configuration options available for System Admins and end-users, and where settings such as the mail to address are configured.
Table of Contents
- Overview
- Alert Notifications
- Certificate Expiration Notifications
- General System Notification Configuration
- Community Manager developer portal notifications
Overview
The following types of notifications are sent out by Policy Manager:
- Alert notifications: See Alert Notifications
- Certificate expiration notifications: See Certificate Expiration Notifications
- General system emails: Default value used if certificate expiration notification settings are not configured. See General System Notification Configuration.
The Community Manager developer portal sends out notifications for many types of events relating to apps, APIs, and groups as well as user-specific notifications for events such as password reset. See Community Manager developer portal notifications.
Alert Notifications
In Policy Manager, alerts are generated for certain events; installation includes a set of default alerts, and alerts can be added, customized, or deleted.
Users can define alert codes, the action that triggers the alert, and the actions that are taken when an alert code is generated. Actions can include sending emails, sending SNMP traps, or executing scripts.
An example of an alert notification email generated in Policy Manager is a user login failure due to incorrect credentials.
You can set up one or more email groups that various alerts are sent to, and you can manage the membership of the email groups as needed.
For more information, refer to Policy Manager Alerts.
Where Policy Manager Alerts are set up
In Policy Manager, go to the Alerts tab to add, modify, or delete alerts and to set up SMTP hosts and email groups for the alerts.
Where the "from" address is set up
For Alert notifications, the from email address is a configuration value, set up in the Akana Administration Console.
Note: If you don't set up this value, a default value of alert_notification@akana.com is used.
To navigate to the email address configuration settings:
- Log in to the Akana Administration Console.
- Click the Configuration tab.
- On the left, under Configuration Categories, scroll down to find the com.soa.console configuration category.
- Set the value for the email.sender field.
- Click Apply Changes.
Certificate Expiration Notifications
The Policy Manager Administrator can configure X.509 certificate renewal information. Settings include:
- Whether to remind users of certificate expiration, and if so, the frequency (for example, daily).
- Format of the reminder email, including static text and variable values.
- Format of the certificate expiry notification email, including static text and dynamic values.
- The email address from which certificate reminder and expiry emails are sent.
Where they are set up
User certificate expiration emails are set up in Policy Manager.
Note: This is only for user certificates. For information about certificate expiration notifications for other types of certificates, see Managing Certificate Expiration.
To set up user certificate expiration emails
- Log in to Policy Manager.
- On the right, click the Configure tab and then click Security.
- Click Certificates > User Certificate Renewal.
- Click the Modify Renewal Notification button. The Modify Renewal Notification page appears, as shown below.
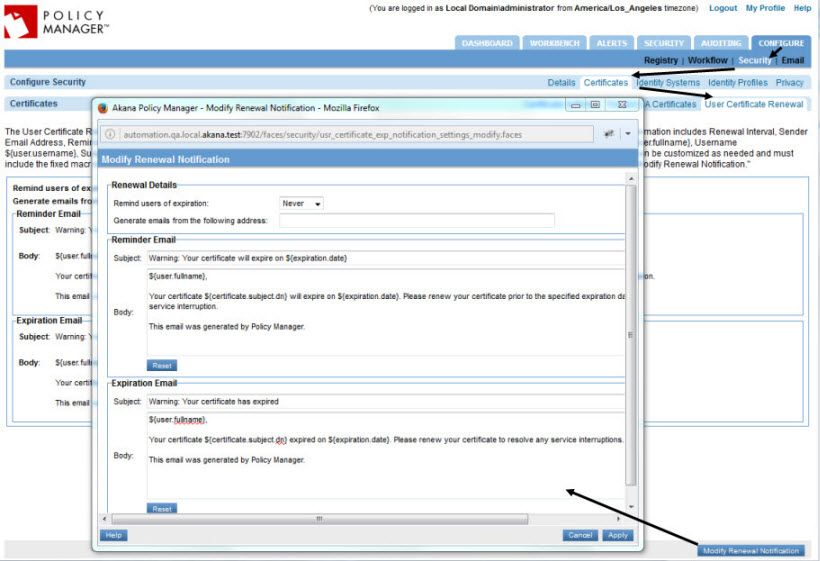
- Specify values as needed.
Note: If you don't set up an email address in the Generate emails from the following address field, the system does not use a default value. Instead, an error is generated when an email notification is triggered.
- Click Apply.
General System Notification Configuration
In Policy Manager, you can configure outgoing email via the Configure > Email tab.
On this page, you can configure any additional email notifications you want to create.
Where they are set up
Essentially you can set up email alerts in either of these places:
- Alerts tab
- Configure > Email
To send general system notifications, you'll need to configure the SMTP email host they are sent from. Follow the steps below.
To set up the SMTP Email Host
Note: You can also perform this task by using an automation recipe. For an example, see Setting up an SMTP email host using an automation recipe.
- Log in to Policy Manager.
- On the right, click the Configure tab and then click Email.
- Click the Modify SMTP Email Host button. The Modify SMTP Email Host window appears, as shown below.
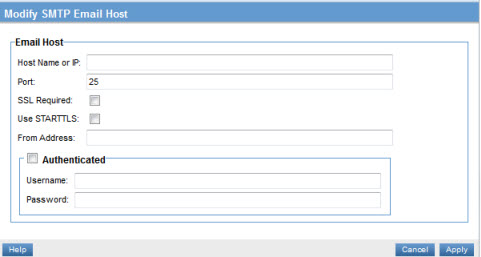
- Specify values:
- Host name or IP address
- Port
- Whether SSL is required
- Whether to use StartTLS
- From Address: The email address used on notifications that are sent out.
- If authentication is used, the username and password.
- Click Apply.
Community Manager developer portal Notifications
The Community Manager developer portal sends out notifications for many types of events relating to apps, APIs, and groups as well as user-specific notifications such as a password reset link.
Users can configure whether email notifications are sent to them, for certain notification groups such as app posts, app lifecycle changes.
Examples
An example of an email notification from the Community Manager developer portal is shown below. In this example, the mail to element has been set to no-reply@open. This example communicates that customers should not reply. If you want customers to have the ability to respond to notifications, use a full and valid email address.
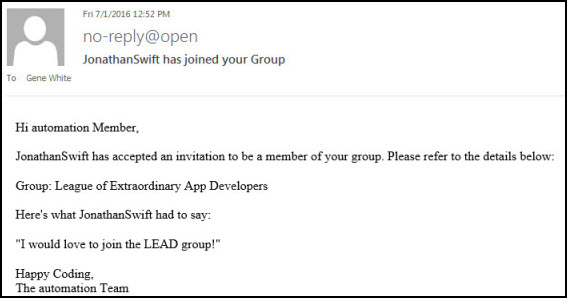
Where they are set up
For Community Manager developer portal notifications, the mail to address is initially set in the optional fromEmailAddress element in the Jython script used to create the Community Manager developer portal tenant. See Jython Script Elements (installation doc).
Once it's set up, the Site Admin can change it, if needed, in the Community Manager developer portal user interface: Administration > Site, in the From Email field. See How do I configure site settings? (Community Manager developer portal Site Admin help).
Notification configuration options for Community Manager developer portal users
Community Manager developer portal users have configuration options available, so that they can control the types of notifications sent to them.
To configure notification settings: Profile > Settings includes a list of check boxes for different notification groups.