Managing Processes
Description of the functions and tools included in the Process Editor, and how you can use it for managing process definitions.
Table of Contents
- Accessing the Process Editor
- Using the Process Editor
- Process Editor Function Legend
- Tools
- Process Management Functions (Common)
Accessing the Process Editor
The Process Editor is available in these locations:
- In the Community Manager developer portal, in the context of a specific API, from either of two locations:
- API > Implementations > specific implementation > at bottom, specific operation, Actions drop-down, click Edit Process.
- API > Details > Design section > specific operation, Actions drop-down, click Edit Live Process or Edit Sandbox Process (depending on availability).
- In Policy Manager, in the Processes (Common) section (Processes folder; select the process, and then click the Process tab to view the workspace).
- In Policy Manager, in the Services > Operations > Process or Services > Operations > Fault section.
Using the Process Editor
The Process Editor has a visual user interface. On the left, there is the Process Palette, with icons for the various activities you can use to build an orchestration. On the right, there is a workspace where you can build your process.
As you drag and drop activities on the workspace, you can double-click to access the Details Editor for the activity, where you can set additional values to specify how the orchestration will work.
To use the Process Editor:
- To use an Activity, drag and drop it from the Process Palette on the left to the workspace on the right, and then double-click the activity icon to launch the Activity Editor. A default name is assigned to the Activity.
- Optional: To assign a custom name, right-click the activity icon and select Edit Activity Name.
- To use the Process Manager tools from the Process Palette on the left, click the icon to launch or execute the action.
Process Editor Function Legend
The table below provides a description of each function used in the default process and the Process Palette.
| Function | Definition |
|---|---|
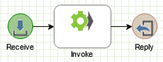
|
Default Process When a service is virtualized, a default process is added to each service operation. It includes a Receive Activity (which cannot be deleted), an Invoke Activity, and a Reply Activity. |
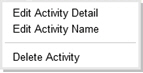
|
Edit / Delete Activity Right-click on an Activity icon to launch the Activities Editor, update the activity name, or delete the activity. |
|
|
Receive Activity Icon Part of the default process. For more information, see Receive Activity (Process Reference). Note: This Activity type cannot be deleted. |
|
|
Audit Activity Icon Launches the Auditing Details Editor. For more information, see Audit Activity (Process Reference). |
|
|
Branch Activity Icon Launches the Branch Details Editor. For more information, see Branch Activity (Process Reference). |
|
|
Insert Content Activity Icon Launches the Insert Content Details Editor. For more information, see Insert Content Activity (Process Reference). |
|
|
Invoke Activity Icon Launches the Invocation Details Editor. For more information, see Invoke Activity (Process Reference). |
|
|
Process Activity Icon Launches the Process Selection Editor. For more information, see Process Activity (Process Reference). |
|
|
Reply Activity Icon Part of the default process. Launches the Reply Details Editor. For more information, see Reply Activity (Process Reference). |
|
|
Script Activity Icon Launches the Script Details Editor. For more information, see Script Activity (Process Reference). |
|
|
Throw Activity Icon Launches the Throw Details Editor. For more information, see Throw Activity (Process Reference). |
|
|
Transformation Activity Icon Launches the Transformation Details Editor. For more information, see Transformation Activity (Process Reference) and Using FreeMarker in the Process Editor. |

|
Split Activity Icon Provides a mechanism to split the process into multiple concurrent flows, or branches. For more information, see Split Activity (Process Reference). |

|
Join Activity Icon Terminates multiple concurrent flows, or branches. For more information, see Join Activity (Process Reference). |
|
|
Add / View Activity Variables Launches the Variable Details Editor. For more information, see Variables and Faults Editor (Process Reference). |
|
|
Save Process to Database Saves the current process to the database. Make sure you save the process, and see the confirmation message, before you close the Process Editor. If you don't see the confirmation message, the changes were not saved and will be lost. Note: The process is validated to make sure it complies with activity-specific input and output criteria before saving. |
|
|
Delete Selected Object Deletes the selected objects (activity icons, connection arrows, and so forth) from the Process Palette. |

|
Download Stored Process in XML Format Allows you to save or open a read-only version of the current process, in XML format. If you've made changes to the process in the current workspace, and haven't yet saved, those changes are not reflected in the download file; the file that's saved out is the version currently stored in the database. |
|
|
Reload Process from Database Reloads the last saved version of the process. Note: When you reload the last saved version, any current updates that haven't been saved are lost. |
Tools
The Process Palette displays the following tools in the upper right-hand corner.

From left to right, the tools are:
- Zoom Out—Reduces the size of the process definition.
- Zoom In—Increases the size of the process definition.
- Actual Size—Resets the size of the process definition to actual size.
- Print—Displays a print view of the process definition.
Process Management Functions (Common)
The following process management functions apply to the common process definitions in the Processes folder. They are available on the Process Summary drop-down menu or via the Actions Portlet on the Process > Details page:
- Add Process
- Modify Process Information
- Change Organization
- Copy Process
- Delete Process
- Export Process
- Get Process Content
- View Process References
Add Process
Used to add a process instance. A default process instance includes a Receive and Reply activity.
On the main Process Summary page, select Add Process and assign a name and description. The Add Process wizard creates a process instance that you can configure using the Process palette (Process tab).
Modify Process Information
Allows you to change the name and description of a process.
Change Organization
Allows you to move the current process configuration to a new organization.
- If processes are referenced in process definitions via the Process Activity, they can only be moved within the current Process Scope (for example, Organization, Service, Operation).
- If you want to move a process to a different Organization, the references must stay in scope.
- To determine what references a process might have, select View Process References for the current process.
- To remove process references, remove the Process Activity that contains the reference from the process definition.
Copy Process
Allows you to replicate a process definition and assign new values for Process Name and Process Key. You can use this to:
- Configure elements that represent core functionality of a process.
- Replicate them to a new process.
- Perform additional customization on the copy.
Delete Process
Deletes the selected process definition.
Note: You cannot delete a process that is referenced (used in one or more Process Activity definitions). To check if a process is referenced, click View Process References. The # column shows the number of references for the process.
To delete a process, you must:
- Delete the Process Activity that includes the reference, in your process definition.
- Save the process using the Save Process to Database function on the Process Palette toolbar.
Export Process
Provides a method of exporting a process definition to a Package file, which can then be imported into a different Policy Manager deployment using the Import Package function.
Get Process Content
Allows you to save or open the process version that is currently stored to the database in XML format. You can perform the following actions:
- Save—Save, Save As, Save and Open.
- Open—Loads XML file into an XML editor.
- Cancel—Exits the operation.
View Process References
Displays a list of service operations that the current process is referencing in a Process Activity.