Navigation
Information about navigation elements used in the platform, App, API, and Groups component overview.
Table of Contents
- Platform user interface "theme"
- How do I navigate the user interface?
- What is the Action Dashboard?
- Where can I see my apps, APIs, and groups?
- What are the components of the APIs section?
Platform user interface "theme"
When you access the Community Manager developer portal, whether or not you've signed in, the look and feel of the user interface, as well as its structure and capabilities, are determined by choices and settings made by the Administrator.
There are two main factors that affect the look and feel of the Community Manager developer portal:
- Theme
The theme determines the layout of user interface capabilities and, in some cases, whether certain capabilities are available in the user interface or not. For examples, see below.
- Customization
Customization determines aspects of the user interface such as font style, weight, and color, logo, icons, and background color.
Theme
One of the key elements that the theme controls is the layout of the user interface. Regardless of customization, which primarily affects factors such as colors and fonts, the general layout is determined by the theme.
The general layout affects navigation, which in turn affects procedures in the help documentation.
For an overview of the general layout, in a sample user interface, click the link:
- Bonita Theme (Version 2020.1.0 and later)
- Default Theme (versions prior to 2020.2.0)
- Hermosa Theme
- Simple Dev Theme
Note: Simple Dev theme is deprecated in version 2020.2.0, and will be removed in a future release.
- Dev Ops Theme
Note: These examples are very general, only intended to illustrate layout. There are other customizable factors determining the look and feel of the Community Manager developer portal.
How do I navigate the user interface?
Overview: navigation elements
The following table provides a brief summary of navigation elements (Version 2019.1.0 and later).
| Page Area | Description |
|---|---|
| Anonymous Top Navigation | The top navigation in the right corner of the Home page displays for anonymous users. Existing users can use the Login / Sign-up link to log in. New users can select the Create an account! link to sign up. |
| Top Navigation | The top navigation in the right corner of the Home page displays when a user is signed in. It includes the user's profile image, username, Last Logged In timestamp, Profile link for accessing user profile, and a Log Out link. Key top menus are Dashboard, APIs, Apps, and More. To the right, you can access your profile and information about your current session. |
| Notifications |
Displays in the top navigation. One of the following:
|
| Action Dashboard |
When you log in, you're taken to the Action Dashboard page. From any other page, you can get to the Action Dashboard by clicking the link in the top navigation bar. Here you can view all your notifications. You can also perform actions from within certain notifications, such as accepting an invitation to a group or, if you're an API Admin, approving an API access request. For more information on the Action Dashboard, see Action Dashboard. |
| APIs menu |
Click the APIs menu to choose from these options:
For information about APIs, see Adding an API. Note: Specific choices might vary according to site customization and/or user role. For example, in some implementations only a Business Administrator can add an API. If a function is not available to you and you feel it should be, contact your Administrator. |
| Apps menu |
Click the Apps menu to choose from these options:
For information about apps, see Creating and Managing Apps. |
| More menu |
Click the More menu to choose from these options:
|
| Search icon |
Displays to the right of the top menus. Click the magnify glass icon to load the search bar. For more information on searching, see Using Search in the Community Manager developer portal. |
| Left Navigation |
Each API, App, and Group includes a left navigation pane that gives you access to additional menu options for managing the resource, such as inviting team members, viewing API documentation, or viewing app and API analytics. Left navigation is also available to Site Admins and Business Admins via the More > Admin option (see above) |
| User Information |
At the far right of the top menu bar is your user information, including:
|
Navigation: not logged in
Hermosa Theme: Version 2019.1.0 and later
In Hermosa Theme, before you log in, the following menus are available from the top navigation bar: APIs > All APIs, Apps > All Apps, and More > All Groups, as shown below.
The APIs, apps, and groups that you can see are only the ones that are designated as available to all users, without requiring login. Generally, you'll see more options after you log in.

Navigation: logged in
Hermosa Theme: Version 2020.1.0 and later
In Hermosa Theme, when you log in, these menus are available from the top navigation bar: Dashboard, APIs, Apps, and More.
There is one difference between 2020.1.0 and earlier versions is the Dashboard.
In 2020.1.0 introduces the My Dashboard feature. In previous versions, the Dashboard, now named the Action Dashboard, was an item in the top header. Now, Dashboard is a top-level menu item. The menu structure is as shown below.
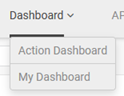
For more information on these options:
Hermosa Theme: Version 2019.1.0 and later
In Hermosa Theme, when you log in, these menus are available from the top navigation bar: Dashboard, APIs, Apps, and More.
The illustration below shows all menu options. Depending on your role, and other factors such as platform settings, you might not see some of these menu options. For example, only the Site Admin or Business Admin sees the Admin menu option.
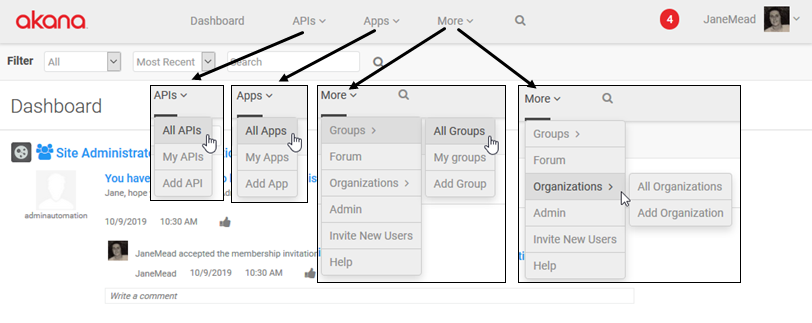
Hermosa Theme: Versions up to 2019.1.0:
In Hermosa Theme, APIs, Apps, and Groups are in the drop-down menu at the top right, as shown below.
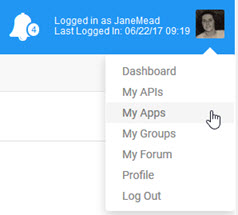
What is the Action Dashboard?
The Action Dashboard is a configurable information system that helps users stay informed about relevant activity in the Community Manager developer portal. Each user's Action Dashboard is an aggregate of notifications and other information relating to all the boards that the user is following, including boards for apps, APIs, and groups.
For more information on the Action Dashboard, see Action Dashboard.
For more information on notifications, see:
Where can I see my apps, APIs, and groups?
Once you've created one or more apps, APIs, or groups, you can view the list and work with your resources.
Menu navigation is shown in Navigation: logged in above.
For more information about working with resources, see:
- Apps: Creating and Managing Apps and App Details
- APIs: Adding an API
- Groups: Groups
- Forum: Forums
What are the components of the APIs section?
The APIs interface provides functionality that allows developers to view available APIs and configuration details, view and download API documentation. New or potential members can review existing APIs and read the documentation to determine which APIs include functionality that can be included in an app.
The APIs section is organized into the following functional areas:
Overview
When an API Name is selected, the Overview page displays, with a summary of information about the API and access to various functions such as requesting a contract with the API. For details, see What information is available on the API Overview page?
Reviews: You can write a review about an API you're connected to. Depending on the platform settings, reviews might be published immediately or might need to be approved by a moderator. If you have written a review and want to revise it later, you can do that. If reviews are moderated, the earlier review remains published until the revision is published, at which point the earlier review is deleted. If you revise a review, the marks count resets to 0 for the revised review.
Details
Provides a summary view of the API design and access to the API Designer.
Implementations
Provides a summary view of valid implementations for the API, Add button, and Edit link so that you can manage implementations. See Managing API Implementations. You can also view the API description in different format; see How can I view the API description document for an API?
Forum
The API Forum is a collaboration tool that includes both a discussion forum and a ticket management system. API Administrators / Developers / Team Members with access privileges to APIs or Apps can collaborate by posting discussion topics, can raise issues for a specific API or App by creating a ticket, or can post alerts (for example, API news or maintenance announcements). You can manage the display of API activity posted to the Action Dashboard using the Follow / Unfollow functions. For general information about forums on the Community Manager developer portal, see Forums.
Analytics
The Analytics page provides API performance and health monitoring information (traffic, events, alerts comments, tickets, and so forth) for the API Admin. Chart presentations include Chart and Usage Log views. See Monitoring API Analytics.
Documentation
The Documentation page displays the reference documentation for the current API. Each API includes an API Overview and topics for each API Method. A typical organization might include Uses Cases, URI, Syntax, Sample Request, Request Parameters, Response Parameters, Sample Response, Error Codes, and Related Topics sections. API Providers can use the File Manager to upload and manage documentation. See Content Development Guidelines for API Admins for details.
Test Client
Provides access to the Test Client testing tool, where you can test your app in the context of a specific API. You can also test an API anonymously (without any app context). For more information, see API Testing with Test Client.
Agreements
Provides a listing of legal agreements associated with the current API. These agreements are typically about API usage requirements, limitations, liability, and service level expectations. The API Provider is responsible for providing and enforcing legal agreements. All users that have visibility rights to an API can view the legal agreements. API Providers can upload and manage the legal agreements using the File Manager. See Legal Agreement Maintenance.
Visibility
Provides access to the Groups page, which provides a method of creating common interest groups around APIs that are defined with private visibility, and also allows the API Admin to invite independent groups on the platform to have visibility of the API. If the API is private, a platform user can only see it if he/she is a member of a group that has visibility. Group accounts are created, and member invitations are sent and managed by the API Provider or assigned API Administrator. Only API Administrators can create API Scope Groups or invite independent groups to have visibility of the API. See API Scope Groups.
Admins
The Admins page allows API Providers to send out invitations to individuals to whom they want to grant administration privileges for their API. API administrators can then be viewed and managed in a summary listing. See API Admin Management.
Apps
The Apps page allows API Providers and designated API Administrators to manage approval of access requests for their API.
Followers
The Followers page provides a list of members that are currently following the activity of the selected API.
For more information on working with these features, see How do I manage my API?
 Bell icon indicates that you have no notifications.
Bell icon indicates that you have no notifications. The number in the red circle indicates how many notifications you have.
The number in the red circle indicates how many notifications you have.