Add Binding
Learn how to add a binding.
Table of Contents
- Launch Add Binding Wizard
- Select Interfaces
- Specify Binding Details
- Configure Binding Properties
- Complete Binding Configuration
Launch Add Binding Wizard
- Log in to the Policy Manager Management Console.
- Go to Configure > Registry > Bindings. The list of bindings is displayed, as shown below.
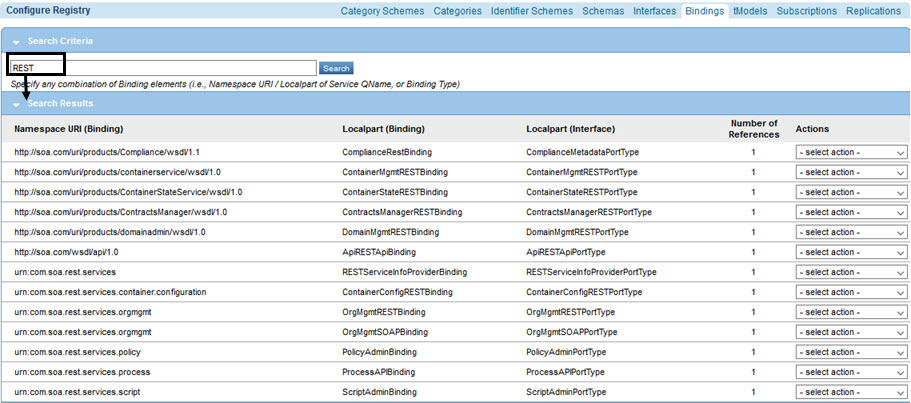
- On the Bindings Summary screen, click Add Binding. The Add Binding Wizard launches and displays the Select Interface screen.
Select Interfaces
Use the Select Interfaces screen to model your service by selecting from the list of interfaces currently stored in the Policy Manager data repository.
- On the Select Interfaces page, in the Interface QName field, enter part of an Interface QName and/or Localpart and then click Search. Interface QNames that match your search criteria will be included in the Interfaces drop-down list in the Results section. An example is shown below.
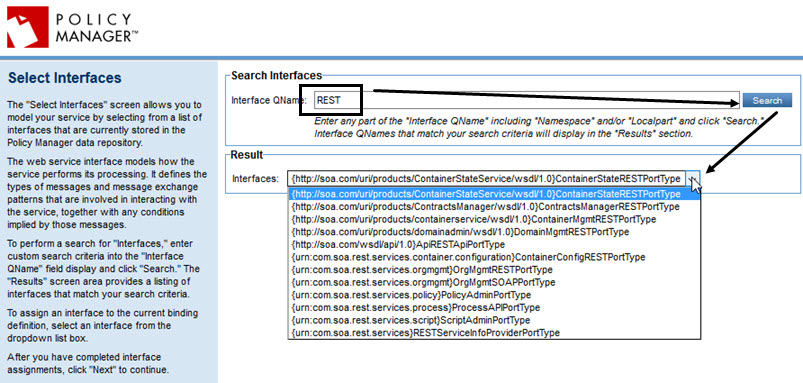
Note: If you don't search for a specific name or fragment, the Interfaces drop-down list includes all interfaces defined in the Policy Manager data repository.
- From the Interfaces drop-down list, select an interface and click Next. The Specify Binding Details screen is displayed.
Specify Binding Details
Add Namespace URI and Localpart elements to your binding definition.
- For Namespace URI and Localpart, leave the system-generated entries (which are derivative of the elements of the selected interface) entries or enter custom values.
- From the Binding Type drop-down list, select the protocol that will be applied to the Binding Type you will be defining on subsequent binding configuration screens, and then click Next to continue. For supported types, see Supported Binding Types.
- The Binding Configuration screen for the binding type selected in step 2 is displayed.
Configure Binding Properties
The next section includes general configuration steps for each binding type.
The Binding Details screen includes the following information for each binding type:
- The Binding Details section displays the Interface QName, Binding QName, and Binding Type for the current binding definition.
- The Binding Properties section includes properties that apply to the WSDL operation within an HTTP binding.
Configure HTTP Binding Properties
Define the HTTP method and URI pattern for your REST operation.
- In the Binding Properties section, from the Method drop-down list, select the HTTP method that the operation will be mapped to at runtime and that will be used when formulating an HTTP message request. Select from:
- GET
- POST
- PUT
- DELETE
- (Optional) In the URI Syntax text field, specify a location attribute that can be used to map portions of an HTTP requested URI to portions of a WSDL input message.
Note: The specified syntax must match the inbound URI pattern. For example, if the HTTP URL is http://endpoint/context/quotes/xyz where xyz is a variable, the URI syntax is /quotes/{var}. The URI can contain multiple variables, denoted by {}.
- Use the Serialization Type drop-down list to select Pre-defined or Custom XML content types that support different message processing requirements for input, output, and fault messages. Note that the Form URL Encoded category applies to the Input Serialization option only. The Custom XML content type provides a text box for entering custom XML that represents your message processing requirements. Select from:
- Input Serialization Type—Used to describe the content type of the Request Message. Default: application/x-www-form-urlencoded. A value of application/x-www-form-urlencoded assumes one of two things: 1) If the request message is a GET or DELETE, the query string contains items that are appended to the resulting XML message. 2) If the request message is a PUT or POST, the body contains a URL-encoded string whose elements are appended to the resulting XML message.
- Output Serialization Type—Used to describe the content type of the response message when it is not a fault. Default: text/xml. The container uses the Output Serialization to set the content type of the response sent back to the consumer when the response is not a fault.
- Fault Serialization Type—Used to describe the content type of the response message when it is a fault. The container uses the fault serialization to set the content type of the response sent back to the consumer when the response is a fault. Default: text/xml.
Configure POX Binding Properties
Define a Plain Old XML (POX) binding and define the Transport URI.
- In the Binding Properties section, use the Transport drop-down list to select a binding Transport (HTTP, JMS, Other) and Transport URI (JMS, Other).
- Each POX binding requires a Transport URI which is an address that points to the message transport mechanism used to communicate information required to deliver a message appropriately to an endpoint.
- The Transport URI option displays for JMS and Other options.
- JMS supports four Transport URI options: (WebSphere, WebLogic, WSIF, and Tibco).
- The Other transport option displays a Transport URI text box that allows you to enter a custom Transport URI (for example, TCP).
- The Transport URI for HTTP is a known value and is processed by Policy Manager.
Configure SOAP 1.1 Binding Properties
Configure the properties of the current SOAP 1.1 binding definition including, Style, Transport, Namespace, and SOAP Action.
- In the Binding Properties section, use the Transport drop-down list to select:
- First, a binding Transport (HTTP or HTTPS).
- Then, the Transport URI (JMS or Other).
- Use the Style drop-down list to select a binding style (Doc/Literal, RPC Literal, or RPC Encoded).
- Specify a SOAP Action. Options:
- No SOAP Action required for all operations—A SOAP action is not used to identify the operation, and the system generates an empty string for the SOAP action.
- Treat each operation name in interface as a SOAP Action—Identify the operation of a service by treating each operation name as a SOAP Action.
- Configure SOAP Action by adding a prefix value to operation name—Customize the SOAP Action name for each operation with a unique identifier for the service. This prefix generally matches the targetNamespace of the WSDL.
- Specify the Namespace of the operation element defined in the request.
Note: This option supports RPC/Literal or RPC/Encoded styles only.
Configure SOAP 1.2 Binding Properties
Configure the properties of the current SOAP 1.2 binding definition including, Style, Transport, and SOAP Action.
- In the Binding Properties section, use the Transport drop-down list to select a binding Transport (HTTP or HTTPS) and then subsequently the Transport URI (JMS or Other).
- Use the Style drop-down list to select a binding style (Doc/Literal, RPC Literal, or RPC Encoded).
- Specify a SOAP Action. Options:
- No SOAP Action required for all operations—A SOAP action is not used to identify the operation, and the system generates an empty string for the SOAP action.
- Treat each operation name in interface as a SOAP Action—Identify the operation of a service by treating each operation name as a SOAP Action.
- Configure SOAP Action by adding a prefix value to operation name—Customize the SOAP Action name for each operation with a unique identifier for the service. This prefix generally matches the targetNamespace of the WSDL.
- Specify the Namespace of the operation element defined in the request (RPC/Literal or RPC/Encoded styles only).
Configure XML Binding Properties
Configure a custom service binding definition.
- In the Binding Properties section, enter content of the XML Binding extensions. Typical binding elements include:
- binding protocol (for example, shttp:binding)
- operation name (wsdl:operation name)
- serialization type (faultSerialization, inputSerialization, and outputSerialization).
Note: The wsdl:binding element is system-generated and should not be specified as part of your binding definition. When a binding definition is saved, the specified XML extensions and content from the Specify Binding Details screen (Namespace URI, Localpart, and so forth) are added to the wsdl:binding element.
- Click Check Syntax—Check the XML syntax to verify that it is valid, is well-formed, and complies with the XML 1.0 requirements.
- Click Check Schema—Verify that the XML content is valid according to the XML schemas referenced. The schemas are assumed to be reachable by the Namespace, Schema location, or existence in the Configure > Registry > Schema section of the Management Console.
Configure Messaging Binding Properties
Configure the properties of the current Messaging binding definition.
- In the Binding Properties section, from the Transport drop-down list, select AMQP or JMS messaging protocols.
- If you selected JMS, from the Transport URI drop-down list, specify transport URI for connecting to the AMQP or JMS server.
- If you selected AMQP, from the Version drop-down list, select the AMQP version.
In the Operations section, configure each operation in the binding as follows:
- Operation Label (No Action Required)—Displays the read-only label of the operation.
- Destination Type Pull-Down—Route messages to a Topic exchange or a Queue.
- Destination Name—Enter the name of the Topic exchange (for example, example.topic) or Queue.
- Input Content Type—Describe type of content of the Request Message.
- Output Content Type—Describe the type of content of the response message when it is not a fault.
- Fault Content Type—Describe the type of content of the response message when it is a fault.
Note: Type of content can be described using a media type such as application/xml, text/html, or application/json.
- Reply To—Specify the name of the queue that the replies (the responses to the requests) will be inserted into.
- Define the following elements for the parts of the input message as defined in the interface (WSDL portType).
- Part (No Action Required)—Read-only label that displays part name as defined in the interface.
- Name—Enter a binding specific name for the part. The value of the Part is used as the default.
- Type—Select how the part is transported in the protocol (Body or Property).
- Value—Optional: if a property is specified in the Type field, specify the value for the property.
- Use Selector—Enable use of a selector filter and specify filter.
Complete Binding Configuration
After completing your selections, click Finish. The wizard closes, and you are returned to the Bindings Summary screen, where your updated binding definition is displayed.