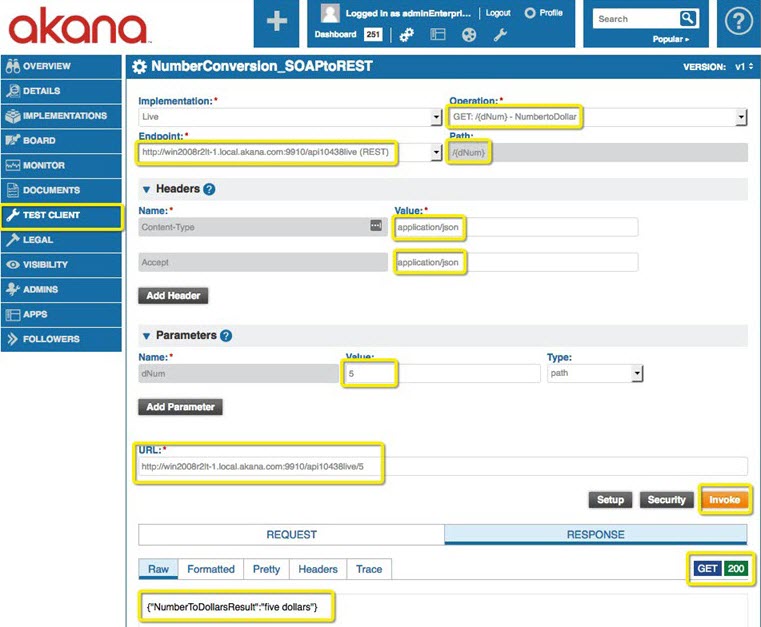Mediation Use Case: REST Façade to SOAP Back-End Service
Learn how to perform mediation by adding a REST façade to a SOAP back-end service, with a specific use case.
In this example, you'll send a REST message to a SOAP back-end service and receive a REST response, using mediation in the Akana API Platform, using a simple number conversion API.
Table of Contents
Introduction
In the Community Manager developer portal, you can set up SOAP to REST mediation by using the Process Editor.
When you're mediating SOAP to REST, the bindings do most of the work. The main thing you have to do is use the Process Editor to get the content of the message body put together correctly.
The example below uses a simple SOAP service. It walks you through the steps for setting up the API, designing the mediation, and running the test case.
SOAP to REST mediation: Number Conversion Service use case
This section provides detailed instructions for setting up and running a SOAP to REST mediation use case using a simple number conversion SOAP service. This example includes the steps to expose a SOAP physical service as a REST service in the Community Manager developer portal.
It includes:
Prerequisites
Before starting the main steps, set up the physical service in Policy Manager:
- Log in to Policy Manager and register the SOAP physical service (Organization > Services > Create Physical Service > put in the Service Description Document URL. For Service Management Options, choose Do not manage at this time).
This example uses the Number Conversion SOAP Service: http://www.dataaccess.com/webservicesserver/numberconversion.wso?WSDL.
Create the API
The next step is to set up the API in the Community Manager developer portal. Follow the steps below.
To set up the API in the Community Manager developer portal
- Log in to the API Management Portal.
- Click the Plus icon to add a new API.
- If you see the Add API page shown below, choose Add a new API and click Add.
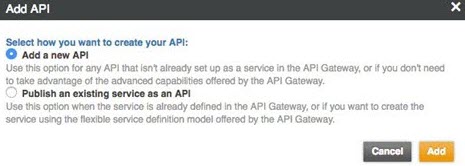
- Choose I want to design my API from scratch (REST only). Provide an appropriate name to the API option, enable Advanced Options and choose Orchestration, and then click Save.
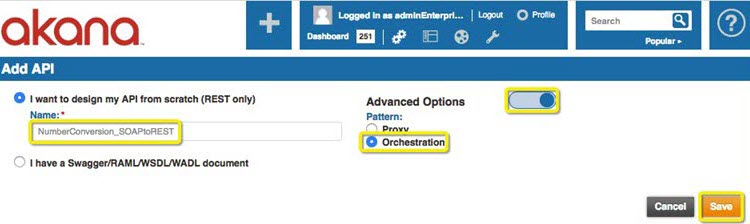
- Add all the resources: for each, click Add Resource, provide appropriate context path, and click Save. The resources you'll need to add for this example are indicated below.
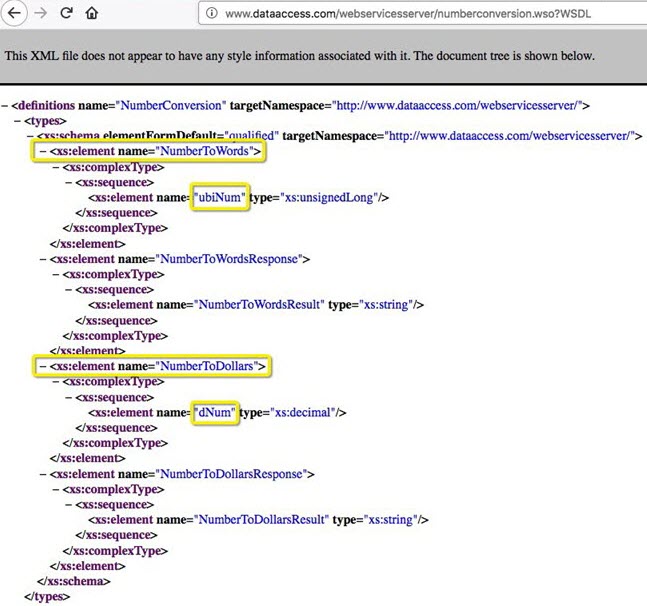
- Review to make sure you have it correct. The resources for the Conversion SOAP WSDL should look like the below example:
- Schema element names:
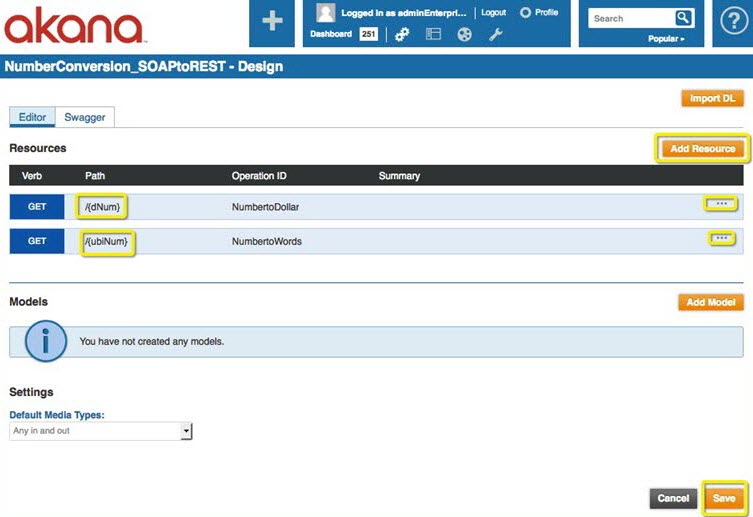
- Detail for the Number to Dollar resource:
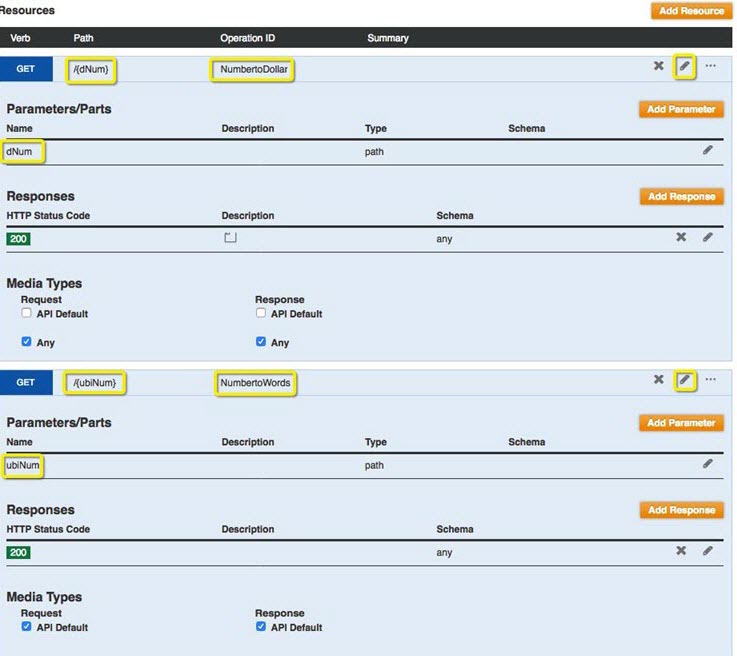
- Resulting API summary:
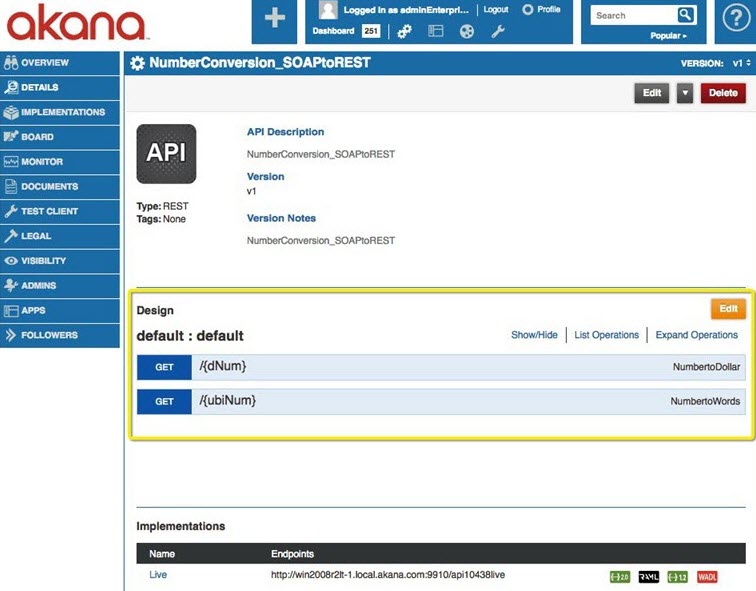
- Schema element names:
Design the mediation
The next step is to use the process editor to design the SOAP to REST mediation. Follow the steps below.
To set up the SOAP to REST mediation
- Click the Implementation tab and select the Live or Sandbox implementation.
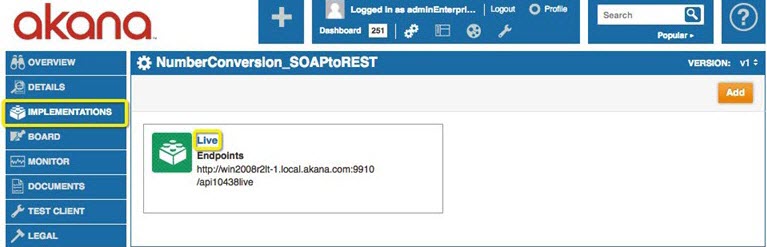
- Scroll down to the Resources section and select the Edit Process drop-down, as shown below.

- In the Process Editor, click on the Variables and Faults Editor Activity. Add a numberRequest variable with Type of message and a number variable with Type of String, and then click Finish.
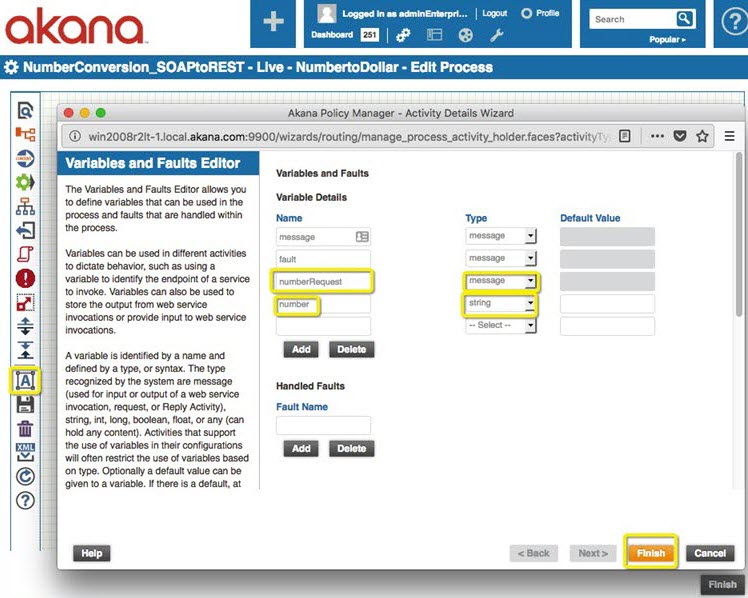
- Add a Script Activity to get the number. Use the information below to guide you:
- The GetNumber script for the Number Conversion SOAP Service:
msg = processContext.getVariable("message"); msg.normalize(); // Request Line var requestLine = msg.getProperty("http.request.line"); auditLog.debug("requestLine: " + requestLine); var number = msg.getProperty("http.binding.path.params").get("dNum"); auditLog.debug("Number: " + number); processContext.setVariable("number",number); - The GetNumber script in the Script Details Editor:
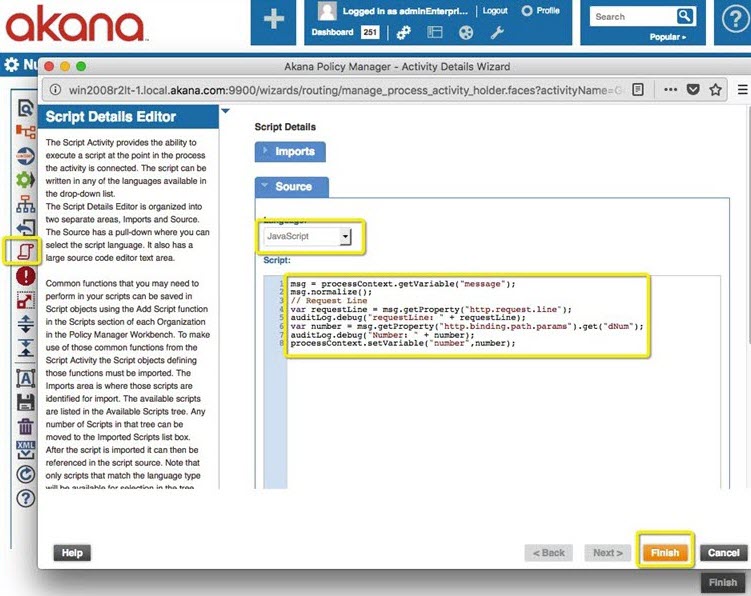
- The GetNumber script for the Number Conversion SOAP Service:
- Add another Script Activity to create the request. Use the information below to guide you:
- The CreateRequest script for the Number Conversion SOAP Service:
var numbr = processContext.getVariable("number"); // Number Conversion var numberRequest = msgFactory.create("text/xml"); var numBody = "<web:NumberToDollars><web:dNum>" + numbr + "</web:dNum></web:NumberToDollars>"; var numSoap = '<soapenv:Envelope xmlns:soapenv="http://schemas.xmlsoap.org/soap/envelope/" xmlns:web="http://www.dataaccess.com/webservicesserver/"><soapenv:Header/><soapenv:Body>' + numBody + "</soapenv:Body></soapenv:Envelope>"; numberRequest.setStringContent(numSoap); processContext.setVariable("numberRequest", numberRequest); auditLog.debug(numberRequest.getContentAsString()); - The CreateRequest script in the Script Details Editor:
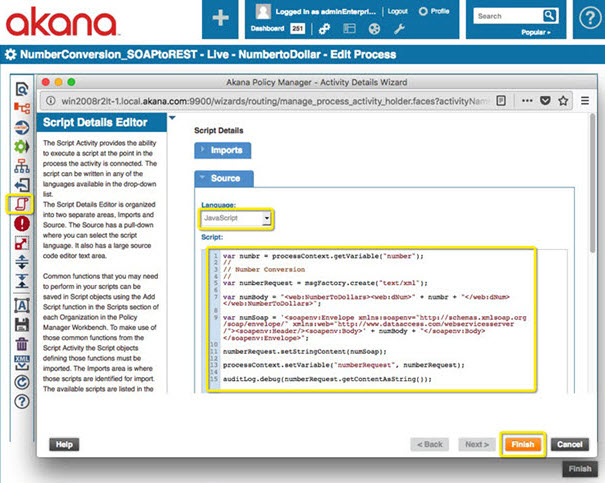
- The CreateRequest script for the Number Conversion SOAP Service:
- Add an Invoke Activity:
- In the Service QName field, search for the NumberConversion service that you created.
- In the Service field, select the NumberConversion SOAP Physical Service that is registered from Policy Manager.
- Select the Interface.
- In the Operation field, select NumbertoWords and click Next.
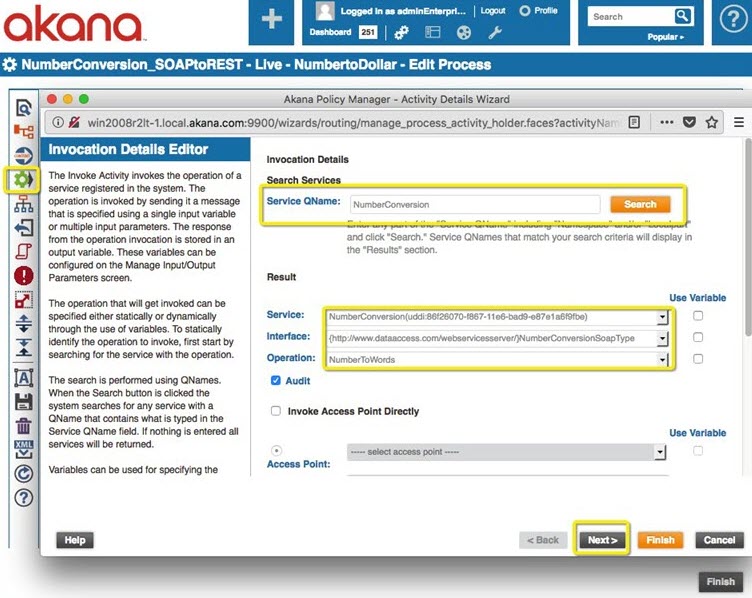
- In the Single Input Message Variable field, select numberRequest, and then click Finish.
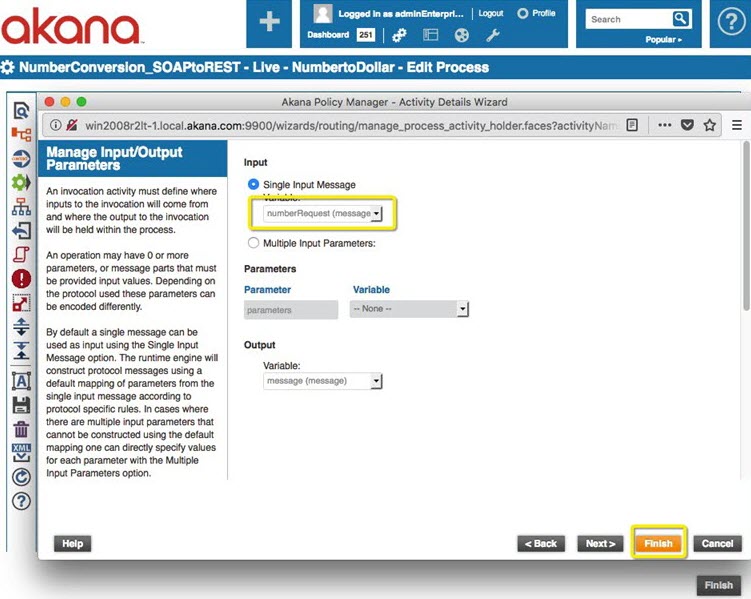
- In the Process Editor, click the Save icon on the left and then click Finish.
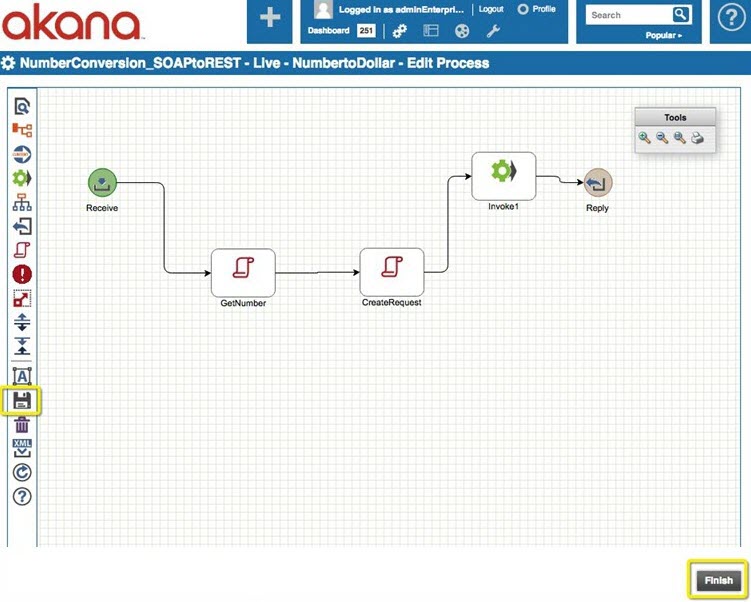
This sets up the SOAP to REST mediation for the first operation in the service, the Number to Dollar operation.
Run the test case
Now, you can test the number to dollar operation in Test Client to see the SOAP to REST mediation.
- Go to Test Client.
- Choose the correct operation and endpoint, provide a value for the dNum parameter, and click Invoke. You should get a successful response, with an HTTP 200 OK and a response message in application/json format, as shown below.