Using the Metrics Policy
Learn how to collect rollup data on specific services/operations using a Metrics Policy.
For information about using policies in the context of the Community Manager developer portal, see Business Policies.
Table of Contents
Introduction
The Metrics Policy is an Operational policy that allows you to collect roll-up data for selected services/operations that the policy is attached to. A Metrics Policy is useful for:
- Database Space Conservation: Roll-up data on a large number of services can take up a significant amount of database space. Designating specific services/operations where roll-up data will be captured reduces the chance of receiving out-of-memory database exception errors.
- Granular View of Service Activity: You might have a set of services that include specific operations you want to monitor at a more granular level (for example, to track service level or volume of activity).
This is how it works:
- Roll-up data is controlled in the Network Director or Agent container by the following configuration setting: Akana Administration Console > Configuration > com.soa.metrics configuration category > metrics.rollup.reporter.requireMetricsPolicy property.
- By default, the metrics.rollup.reporter.requireMetricsPolicy property is set to False. This means that roll-up data is collected for all managed services in Policy Manager. Roll-up data can be viewed in the Logs, Real Time Charts, and Historical Charts in the Services > Monitoring section.
- To change the roll-up data collection approach, change the property state to True, create a Metrics Policy in the Policy Manager Management Console, and attach the policy to any service or service operation you would like to capture roll-up data for.
Configuration
Let's take a quick walkthrough of the Metrics Policy configuration process to get you started.
Step 1: Change Roll-up Data Property
- Launch the Akana Administration Console for your Network Director instance.
- Select the Configuration tab.
- In Configuration Categories on the left, choose com.soa.metrics. The default status of False indicates that roll-up data is currently being captured for all managed services.
- Change the state to True and save.
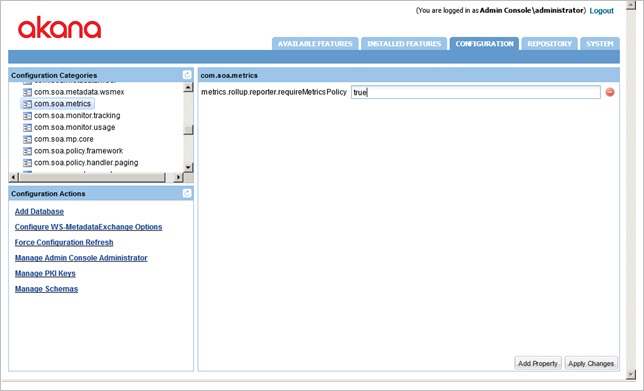
Step 2: Add Policy / Use System Policy
- In Policy Manager, to create a Metrics policy instance, go to Policies > Operational Policies and choose Add Policy.
Note: The Metrics Policy does not require any configuration.
Step 3: Activate Policy
When the policy configuration is complete, activate the policy so that you can use it.
Step 4: Attach Policy
After you've saved and activated your policy, you can attach it:
- To an individual web service to apply it to that service
- To a specific operation that you would like to capture roll-up data for
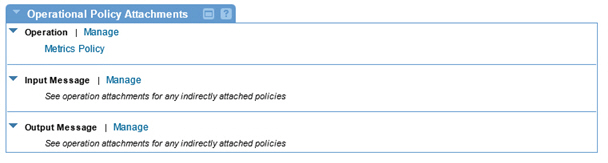
Step 5: Test Policy and View Monitoring Data
After you've attached the Metrics Policy to a service or operation, send a request to your service and go to the Services > Monitoring section to view the results for Logs, Real Time Charts, and Historical Charts.
Activating a policy
When you create and configure a policy, the policy is in Draft state. When the policy configuration is complete, activate the policy: click Activate Policy and then confirm. See Activate a Policy.
A policy in Draft state is not available for general use. Once you activate the policy, it is in Active state and is available for use.
Attaching a policy
To use the policy, go to the Policies folder in the respective organization and attach the policy to a web service, binding, or binding operation.