App Details
Find and view information about apps on the App Details page.
Table of Contents
- Where can I get a quick view of all my apps?
- What information is available on the app's Details page?
- What are app properties?
Where can I get a quick view of all my apps?
The Apps > My Apps page displays a list of apps you're associated with. You can click through on a specific app to view app details and manage your app.
My Apps page, search filters
The Apps > My Apps page includes search filters, as shown below:

To help find what you're looking for, you can:
- Filter by resource type: defaults to Apps in this context.
- Filter by any of the following:
- Highest Rated
- Most Used
- Most Popular
- Last Updated
- Most Relevant
- Alphabetical
- Use the Search bar to search for any character, word, or symbol that might appear in the app name. Type at least three characters.
Use the filters to help find the app you're looking for, and then click through on the app title to go to the Details page for the app.
What information is available on the app's Details page?
Once you've created an app (see Creating and Managing Apps), the information relating to the app is summarized on the app's Details page. This page also includes links and buttons that allow you to add, view, modify, or delete information associated with an app version or the entire app. This topic provides an overview of this information, including:
The app's Details page might look something like the below:
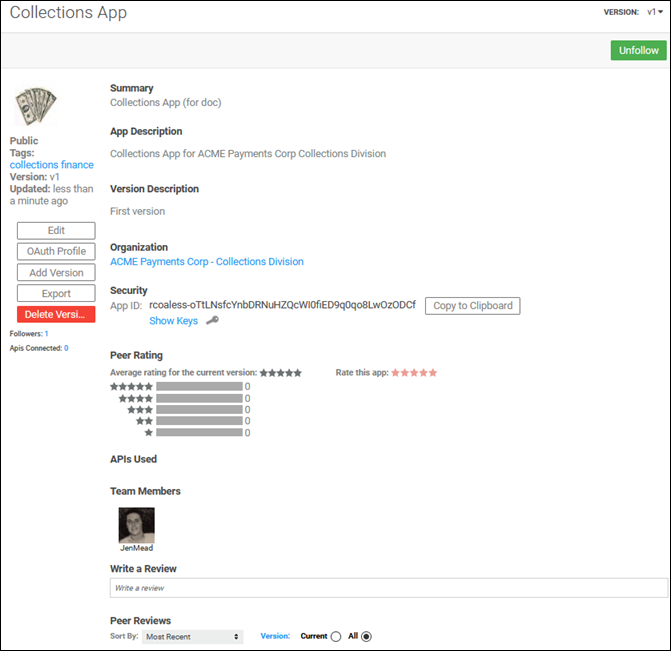
Displayed information
The app's Details page displays the following information:
- Avatar: An image set up for the app. See How do I upload and crop icons?
- Visibility setting: for example, Public. See How do I add an app?
- Tags setting: Copy tags that have been defined for the app, if applicable. Tags are indexed by the search feature, and help users find the app. See How do I add an app?
- Version name: Usually the version number. See How do I add an app?
- Last Updated timestamp
- Followers: The number of followers for the app.
- APIs Connected: Shows how many APIs the app has a contract with. See How do I get API access for my app?
- Summary: A short plain-text summary for the app (if defined). See How do I add an app?
Note: The values you provide for Summary and Description are used to construct search results.
- App Description: A description for the app (if defined). See How do I add an app?
Note: The values you provide for Summary and Description are used to construct search results.
- Version Description: A short description for the app version (if defined). See How do I add an app?
- Organization: If the app was added at the root level—that is, via the top menu bar, Apps > Add App, the organization is the tenant name. If the app was added in the context of a specific organization defined on the platform (More > Organizations > All Organizations > choose Organization > Apps > Add), the specific organization name is displayed. You can click through to the Organization page. For more information about adding apps in the context of an organization, see Organization Apps (for Business Admins only).
- Security information: App ID, plus shared secret/public key information if applicable. See App Security.
- Peer rating: An average of ratings for the app. See Collaboration.
- Team members: Name/avatar for each app team member. See App Team Management.
- Reviews: Reviews written about the app. See Collaboration.
- Peer reviews: Controls that allow you to manage the display of the reviews. See Collaboration.
- Possibly, a Properties section. See What are app properties? below.
App Details page: linked information
The Details page gives access to the following functions, wizards, or pages where you can add, view, modify, or delete additional information about the app:
- Edit button: See App Versioning.
- OAuth Profile button: See App OAuth Profile.
- Add Version button: See Creating and Managing Apps.
- Export button: See How do I export an app?
- Delete Version button: See How do I delete an app?
- Follow/Unfollow button (toggles on and off): See How do I follow an app?
- Show Keys icon: See App Security.
What are app properties?
In some cases, depending on platform configuration, some resources in the Community Manager developer portal, such as apps, APIs, and users, might include additional properties. If these exist, you'll see them when adding, editing, or viewing the resource.
For apps, if this feature is in place, when you're adding the app you'll be asked for additional information, over and above what's covered in the standard help text. When you've created the app, you'll see a Properties section at the bottom of the app's Details page, displaying the additional information that was collected about the app version. Properties may or may not be collected depending on how the Community Manager developer portal is configured. You can also edit the properties; for more information, see To edit properties for an app version.
An example is shown below.
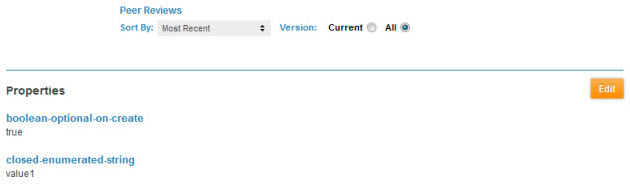
If app properties are in place, they appear in these pages:
- Add App (add properties)
- Add App Version (add properties)
- App Details page (view properties)
- Edit App Version (edit properties)