Using the Process Editor with your API
Use the built-in Process Editor to apply a custom process for one or more of your API operations.
Table of Contents
- What is the Process Editor?
- How do I access the Process Editor in the Community Manager developer portal?
- How do I use the Process Editor?
What is the Process Editor?
The Process Editor is a graphical user interface (GUI) that allows you to create API orchestration processes in a visual editor. Processes are defined using the Business Process Execution Language (BPEL) standard, and the tool offers an extensible palette of activities and transformations that can be combined to create complex workflows.
When an API uses orchestration, you can apply a custom process to an individual operation to modify the behavior.
How do I access the Process Editor in the Community Manager developer portal?
You can access the Process Editor in the context of your API, in two places:
- In the Implementation Processes page: API > Implementations > specific implementation > from the left menu choose Processes (in versions prior to 2020.2.1, Resources. Find the specific operation and click Edit Process.
For information about the Implementation Details page, see Managing API Implementations.
- In the API Details page: API > Details > Design section > specific operation, Actions drop-down, click Edit Live Process or Edit Sandbox Process (depending on availability). An example is shown below.
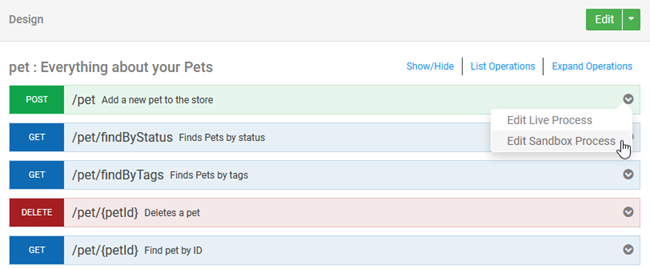
For more information about the API Details page, see Add or Modify an API using API Designer.
How do I use the Process Editor?
You can access the Process Editor, used to manage orchestration at the implementation level or for a specific resource (operation), in the Community Manager developer portal. Depending on your role, you can:
- Manage processes for the organization (Business Admin): see Organization Processes.
- Manage the process for a specific resource (API Admin): see How do I manage orchestration for my implementation? The API must have the Orchestration setting enabled; see What is an implementation pattern and which one should I choose?
For information about how to use the Process Editor once you're there, use the summary and links below.
Process Editor: summary
- The Activity Palette on the left includes a selection of tools that you can use to manage orchestration.
- Drag and drop activities onto the grid as needed.
- Double-click any activity to open up the Activity Edit page, which offers additional settings and values to customize the behavior of the activity.
- Be sure to save any work you do in the Process Editor by clicking the disk icon on the left. Before exiting the Process Editor, save changes and make sure you see the confirmation message.
- To close the Process Editor and return to the Implementation page, click Finish.
Process Editor: additional resources
Use the resources below to become more familiar with the features of the Process Editor:
- Standalone Process Editor help: Process Reference (Policy Manager help).
- Adding a Script activity to an operation: Getting Started Example: Adding a Script Activity.
- Tutorial video showing an example of using the Process Editor: Add an API using orchestration (external link).