Organization Processes
Manage processes associated with an organization on the API platform.
For general information on using the Process Editor, refer to:
- Getting Started with Processes (Policy Manager help)
- Managing Processes (Policy Manager help)
Table of Contents
- What is a process?
- How do I manage processes for my business organization on the platform?
- How do I add a process to an organization on the API platform?
- How do I view processes for an organization on the API platform?
- How do I modify a process associated with an organization on the API platform?
- How do I move a process from one organization to another?
- How do I delete a process associated with an organization on the API platform?
- What roles can manage processes for my business organization on the platform?
What is a process?
A process is an ordered group of activities that can be performed by an API Gateway that supports the virtualization capability. The logic performed in a virtual service operation is defined as a process. When a message is received by the container, once the virtual service operation is identified, its process is executed. As determined by the activities in the process, down-stream services might be invoked. When the process is complete, a response to the original message is generated.
In Policy Manager, the Add Process Wizard allows you to define a library of reusable processes with common activities. For example, you might define a process to retrieve user information based on an account number, or to build a custom form.
In the Community Manager developer portal, you can define a custom process:
- For a specific operation within a specific implementation of an API; see How do I edit an API implementation?
- For use within a business organization; see topics below.
Using the Process Palette, you can:
- Define the sequence of messages as they flow through for each virtual service operation.
- Configure a variety of different types of activities, each represented by a separate icon in the Process Palette user interface, for achieving the results required for each operation.
How do I manage processes for my business organization on the platform?
The API platform allows you to manage the processes that are available for your business organization. You can:
- Add processes
- Modify a process
- View a list of processes, and view details of a specific process
- Delete a process
- Move a process from one organization to another
All the processes available for your business organization are available for all child organizations also.
How do I add a process for my organization?
There are two steps to adding a process:
- Define the basic information about the process, such as name, description, and process type: see To add a process below.
- Configure the process to define what it actually does: see To configure a process below.
To add a process
- In the Community Manager developer portal, go to the Organizations List (see To access the Organizations List).
- Find your organization on the list, and then click the title to view the Details page for the organization.
- On the left navigation bar, choose Processes. All processes associated with the organization are displayed.
- Click Add.
- In the Add Process page, specify:
- Process Name: A short, descriptive name for the process; for example, Get-User-Info-For-AccountNo or Build-Custom-Form-Request. Used on the process summary page.
- Process Description: A brief description of the process. Include any key information relating to how the process is used and what it does.
- Click Save. The process is added to the list of processes for the organization.
To configure a process
- First, add the process; see To add a process above.
- Find the process on the list and click the title to access the process details.
- Click Edit Process. The Process Editor appears. Here, you can use all the features of the Process Editor to build the process you want. For more information on using the Process Editor, see How do I use the Process Editor?
- When done, click Finish.
How do I view processes for an organization on the API platform?
If you're a Business Admin, you have full rights to add, view, edit, or delete processes that are set up for your organization.
To view processes for a business organization
- In the Community Manager developer portal, go to the Organizations List (see To access the Organizations List).
- Find your organization on the list, and then click the title to view the Details page for the organization.
- In the left menu, click Processes. All processes associated with the organization are displayed. An example is shown below.
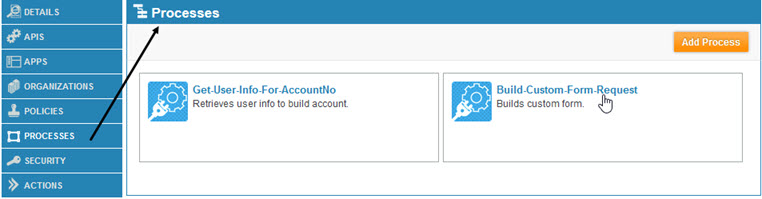
- To view details of a specific process, click the link in the title. The Details page for the process is displayed, as shown below.
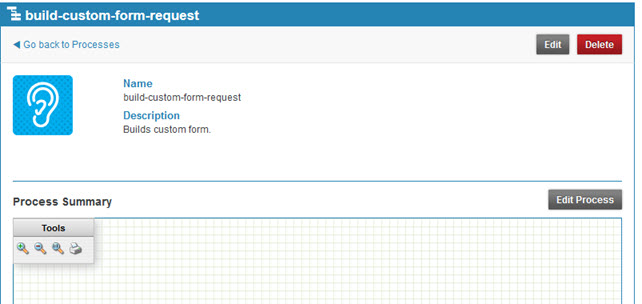
From here you can:
- Edit information about the process (name, parent organization, process description): in the top section, click Edit.
- Delete the process.
- In the bottom section, view the process. Using the tools, you can adjust the magnification; you can also print.
- Edit the process itself: in the bottom section, click Edit Process.
How do I modify a process associated with an organization on the API platform?
If you're a Business Admin, you have full rights to add, view, edit, or delete processes that are set up for your organization.
To modify a process associated with a business organization
- In the Community Manager developer portal, go to the Organizations List (see To access the Organizations List).
- Find your organization on the list, and then click the title to view the Details page for the organization.
- In the left menu, click Processes. All processes associated with the organization are displayed.
- Find the process on the list, and click the link in the title. The Details page for the process is displayed.
- You can edit in two ways:
- To edit the process name and description, or change the parent organization: in the top section, click Edit.
- to edit the process details: in the bottom section, click Edit Process to access the Process Editor, make the changes, and then, in the Process Editor, click Finish. For more information on using the Process Editor, see How do I use the Process Editor?
How do I move a process from one organization to another?
You can move a process that's in the context of one of your business organizations into another organization, as long as you are a Business Admin for both organizations. For example, you might have created the process in the context of a child organization by mistake. You can easily move it to the parent organization. Follow the steps below.
To move a process from one business organization to another
- In the Community Manager developer portal, go to the Organizations List (see To access the Organizations List).
- Find the organization that the process currently exists under, and then click the title to view the Details page for the organization.
- On the left navigation bar, choose Processes. All processes associated with the organization are displayed.
- Find the process that you want to move, and then click the title to view the Details page for the process.
- In the top section, click Edit.
- In the Organization Name field, start typing the name of the organization you want to move it to. After the first three characters, the platform displays a list of matching organizations for you to choose from.
- Click the entry for the new organization so that the full name is displayed in the field.
- Click Save. The process is moved to the new organization.
How do I delete a process associated with an organization on the API platform?
If you're a Business Admin, you have full rights to add, view, edit, or delete processes that are set up for your organization.
To delete a process associated with a business organization
- In the Community Manager developer portal, go to the Organizations List (see To access the Organizations List).
- Find your organization on the list, and then click the title to view the Details page for the organization.
- In the left menu, click Processes. All process associated with the organization are displayed.
- Find the process on the list, and click the link in the title. The Details page for the process is displayed.
- Click Delete.
- At the confirmation prompt, click OK. The process is deleted.
What roles can manage processes for my business organization on the platform?
The Business Admin has full responsibility for all processes, created at the organization level. The API Admin can create and manage processes at the API level, but only the Business Admin can manage processes for the organization.