Organization Policies
Manage policies associated with an organization on the API platform.
For general information on using policies, refer to:
- About Policies (Policy Manager help)
- Managing Policies (Policy Manager help)
Video content: Learn how to use the Community Manager developer portal to create, modify, and attach authentication policies for API security.
Table of Contents
- How do I manage policies for my organization?
- How do I add a policy for my organization?
- How do I use Search on the policies page?
- How do I edit a policy for my organization?
- How do I delete a policy for my organization?
- How do I move a policy from one organization to another?
- How do I activate a policy that's in Draft state?
- How do I add a new version of a policy that's in Active state?
How do I manage policies for my organization?
The API platform allows you to manage the policies that are available for your business organization. You can:
- Add policies
- Use the search tools to locate a policy to edit, view, or delete
- Edit policies
- View policies
- Delete existing policies (only policies that are not in use can be deleted)
- Move a policy from one organization to another
- Activate a policy that's in Draft state
- Start a new version of a policy that's in Active state
All the policies available for your business organization are available for all child organizations also.
Note: For general information about all policies, see About Policies (Policy Manager help).
How do I add a policy for my organization?
There are two steps to adding a policy:
- Define the basic information about the policy, such as name, description, and policy type: see To add a policy below.
- Configure the policy to define what it actually does: see To configure a policy below.
To add a policy
- In the Community Manager developer portal, go to the Organizations List (see To access the Organizations List).
- Find your organization on the list, and then click the title to view the Details page for the organization.
- On the left navigation bar, choose Policies. All policies associated with the organization are displayed.
- Click Add.
- In the Add Policy page, specify:
- Policy Name: A short, descriptive name for the policy. Used on the policy summary page.
- Policy Category: Choose from available policy categories: Compliance Policy, Operational Policy, or Service Level Policy.
- Policy Sub-Type: When you choose a policy type, the Policy Sub-Type drop-down list appears. Choose from the standard list of sub-type for the specified policy type.
- Policy Description: A brief description of the policy. Include any key information relating to how the policy is used and what it does.
- Click Save. The policy is added to the list of policies for the organization.
To configure a policy
- In the Community Manager developer portal, go to the Organizations List (see To access the Organizations List).
- Find your organization on the list, and then click the title to view the Details page for the organization.
- On the left navigation bar, choose Policies. All policies associated with the organization are displayed.
- Find the policy on the list and click the title to access the policy details.
- In the Policy Summary section at the bottom, click Modify. The configuration page for the specific policy is displayed.
- Modify values as needed. For information about configuring a specific policy type, refer to About Policies.
- When done, click Save. The Modify window closes, and the Policy Summary is updated with your changes.
How do I use Search on the policies page?
On the Policies page, you can use the search tools if needed to help you locate a policy. You can search by either or both of the following:
- Policy category/type: Limits your search to one of the three policy categories: Operational, Compliance, or Service Level policies.
- Policy sub-type: Filters to policies in the specified category.
- A text string: Enter any string of characters from the policy name.
Make your choices in the search criteria fields and then click Go. To change the search, first click Clear and then choose new search criteria.
How do I edit a policy for my organization?
There are two things relating to a policy that you can edit:
- The policy definition: the name, description, and policy type/sub-type. This is the metadata associated with the policy. See To edit a policy definition.
- The policy configuration: this determines what the policy actually does. See To edit the configuration of a policy.
To edit a policy definition
- In the Community Manager developer portal, go to the Organizations List (see To access the Organizations List).
- Find your organization on the list, using the Search bar if needed, and then click the title to view the Details page for the organization.
- On the left navigation bar, choose Policies. All policies associated with the organization are displayed.
- Find the policy that you want to edit, and then click the title to view the Details page for the policy.
In the Search bar on the Policies page you can search by policy category and/or a fragment of the policy name. See How do I use Search on the policies page?
- In the top section of the page for the policy, click Edit.
- Edit values as needed. You can edit:
- Policy Name
- Policy Category
- Policy Sub-Type
- Policy Description.
- Click Save.
To edit the configuration of a policy
- In the Community Manager developer portal, go to the Organizations List (see To access the Organizations List).
- Find your organization on the list, and then click the title to view the Details page for the organization.
- On the left navigation bar, choose Policies. All policies associated with the organization are displayed.
- Find the policy that you want to edit, and then click the title to view the Details page for the policy.
In the Search bar on the Policies page you can search by policy category and/or a fragment of the policy name. See How do I use Search on the policies page?
- In the bottom section of the page for the policy, click Edit. A separate window opens with the policy configuration.
- Edit the policy values. Specific fields vary according to the policy type. For information about configuring a specific policy type, refer to About Policies.
- Save changes.
How do I view policies that are set up for my organization?
Policies might be set up in the Community Manager developer portal or in the underlying infrastructure, Policy Manager. To view the policies currently in effect for your organization, follow the steps below.
To view policies for a specific organization
- In the Community Manager developer portal, go to the Organizations List (see To access the Organizations List).
- Find your organization on the list, and then click the title to view the Details page for the organization.
- On the left navigation bar, choose Policies. All policies associated with the organization are displayed.
- To view details for a specific policy, find the policy on the list, and then click the title to view the Details page for the policy.
In the Search bar on the Policies page you can search by policy category and/or a fragment of the policy name. See How do I use Search on the policies page?
- To view in greater detail, click the View button in the bottom section. The policy is displayed in a separate window. Here, you can:
- Check syntax
- Check schema
When done, click Cancel to close the separate window.
How do I delete a policy for my organization?
When you delete a policy, it isn't reversible; you can add the policy again, but you will have to re-create it from scratch. You'll lose any work that went into creating the policy. Be sure you want to delete it.
You can delete a policy in the Community Manager developer portal or in the underlying infrastructure. To delete from the Community Manager developer portal, follow the steps below.
Note: If a policy is referenced by one or more resources, such as APIs, you cannot delete it. You must first update the policy assignment.
To delete a policy
- In the Community Manager developer portal, go to the Organizations List (see To access the Organizations List).
- Find your organization on the list, and then click the title to view the Details page for the organization.
- On the left navigation bar, choose Policies. All policies associated with the organization are displayed.
- Find the policy that you want to delete, and then click the title to view the Details page for the policy.
In the Search bar on the Policies page you can search by policy category and/or a fragment of the policy name. See How do I use Search on the policies page?
- Click Delete.
- At the confirmation message, click OK. The policy is deleted.
How do I move a policy from one organization to another?
You can move a policy that's in Draft state between business organizations as long as you are a Business Administrator for both organizations.
Note: Once a policy is in Active state, you can't move it between organizations.
To move a draft policy from one business organization to another
- In the Community Manager developer portal, go to the Organizations List (see To access the Organizations List).
- Find your organization on the list, and then click the title to view the Details page for the organization.
- On the left navigation bar, choose Policies. All policies associated with the organization are displayed.
- Find the policy that you want to move, and then click the title to view the Details page for the policy.
In the Search bar on the Policies page you can search by policy category and/or a fragment of the policy name. See How do I use Search on the policies page?
- Click Edit.
- On the right, in the Parent Organization Name field, start typing the name of the organization you want to move it to. After the first three characters, the platform displays a list of matching organizations for you to choose from.
- Click Save. The policy is moved.
How do I activate a policy that's in Draft state?
You can activate a policy that's in Draft state, either in the Community Manager developer portal or in the underlying infrastructure, Policy Manager. To activate a draft policy in the Community Manager developer portal, follow the steps below.
To activate a draft policy
- In the Community Manager developer portal, go to the Organizations List (see To access the Organizations List).
- Find your organization on the list, and then click the title to view the Details page for the organization.
- On the left navigation bar, choose Policies. All policies associated with the organization are displayed.
- Find the policy that you want to activate, and then click the title to view the Details page for the policy.
- At the top right, click the down arrow to view the Additional Items menu, and then click Activate Policy, as shown in the example below.
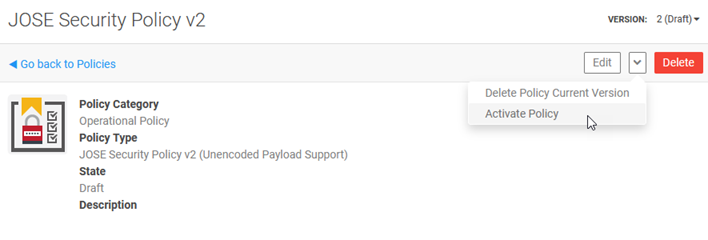
- In the Perform Workflow Actions pop-up, enter a brief statement about your action in the Comments field, and click OK. The policy is activated.
How do I add a new version of a policy?
You can only add a new version of a policy if the policy is in Active state. The new version that's created is in Draft state. Follow the steps below.
To start a new version of an active policy
- In the Community Manager developer portal, go to the Organizations List (see To access the Organizations List).
- Find your organization on the list, and then click the title to view the Details page for the organization.
- On the left navigation bar, choose Policies. All policies associated with the organization are displayed.
- Find the policy that you want to start a new version for, and then click the title to view the Details page for the policy.
In the Search bar on the Policies page you can search by policy category and/or a fragment of the policy name. See How do I use Search on the policies page?
Note: The State value for the policy must be Active.
- At the top right, click the down arrow to view the Additional Items menu, and then click Start New Version, as shown in the example below.
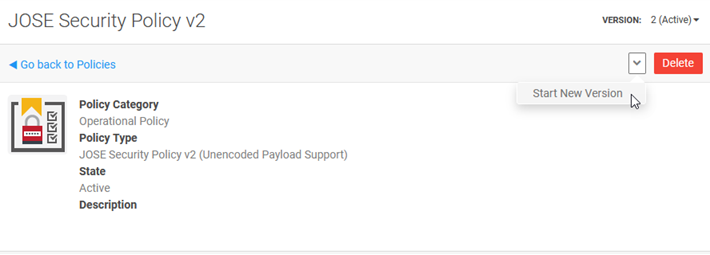
- At the confirmation message, click OK. A new version of the policy is created, in Draft state.