Action Dashboard
Information about the user Action Dashboard.
Table of Contents
- What is the Action Dashboard?
- What information is displayed on my Action Dashboard for apps, APIs, and groups?
- Can I control which items appear on my Action Dashboard?
- How do I filter information on the Action Dashboard?
- How do I respond to an invitation on my Action Dashboard?
- How do I delete items on my Action Dashboard?
What is the Action Dashboard?
The Action Dashboard is a user-specific one-stop location for action items relating to activity on the Community Manager developer portal. It is an aggregate of information relating to all the boards that the user is following, including boards for apps, APIs, and groups.
When you log in to the platform, the first page that displays is your personal Action Dashboard page. If you're on another page, you can get to your Action Dashboard by clicking the link in the top navigation bar: Dashboard > Action Dashboard.
An individual user's Action Dashboard includes information such as:
- Changes to apps the user is associated with. When a user creates an app, the follow relationship is created by default, but the user can still unfollow the app, in which case future items relating to that app are not posted to your Action Dashboard. Changes include:
- New or deleted app versions.
- App contracts with an API: new, changed, or deleted contracts.
- App team changes: members added or removed.
- Notifications about tickets relating to the app.
- Changes to APIs the user is following. Even if the user created the API, the follow relationship is not created by default, but the user can choose to follow the API. Forum items relating to APIs include:
- New or deleted API versions.
- API contracts: new, changed, or deleted contracts.
- API Admin changes: API Admins added or removed.
- Notifications about tickets relating to the API.
- Alerts relating to the API.
- Changes to groups the user is associated with:
- Invitations to join a group, change in membership status, removal from a group.
- Changes in group membership: group members added or removed, change in membership status for another group member.
- Items intended for that specific user (welcome message).
What information is displayed on my Action Dashboard for apps, APIs, and groups?
The Action Dashboard supports tickets, alerts, API Access Requests, and App Team Membership Requests for apps, APIs, and groups that you are associated with.
The following table illustrates the relationship of each item type to each platform Forum, and shows which item types are displayed in the Action Dashboard.
| Discussion | Ticket | Alert | API Access Request | App Team Membership Requests | |
|---|---|---|---|---|---|
| API Forum | X | X | X | X | -- |
| App Forum | X | X | X | X | X |
| Group Forum | X | X | X | -- | X |
| Action Dashboard | -- | X | X | X | X |
For general information about managing notifications, see Preferences and Notification Settings.
Can I control which items appear on my Action Dashboard?
There are a couple of ways you can help make sure you have relevant information on your Action Dashboard, without having so many messages that you miss important ones. You can:
- Edit your user settings to reduce the number of different types of notifications you receive. See To edit user settings. You can check or clear the boxes to receive notifications when:
- Your apps receive alerts
- There are major changes to your app's lifecycle
- Posts are created for your apps
- There are changes to your app's team
- There are changes to your app's access to APIs
- Someone comments on your post
- There are changes to your API Scope Group
You can also choose to receive news updated by email.
- Follow, or unfollow, resources depending on your level of interest. You can follow:
- Apps: If you create an app, the follow relationship is created automatically. To unfollow, go to the App Details page and click Unfollow. You will no longer receive notifications relating to that app.
- APIs: With an API, the follow relationship isn't created automatically, but you can follow an API to receive notifications about it. Go to the API Details page and click Follow.
- Groups: If you create a group, the follow relationship is created automatically. To unfollow, go to the Group Details page and click Unfollow. You will no longer receive notifications relating to that group.
- Customize the default view so that item types that you are more interested in are shown first. For example, if you are most interested in viewing Alerts, you can set up your preferences to use Alerts as the default filter.
For instructions, see What user preferences can I set?
How do I filter information on the Action Dashboard?
You can filter the entries on your Action Dashboard using the following sort controls:
Sort Controls on the Action Dashboard
| Sort Control Name | Options |
|---|---|
| Type | All, Alerts, Requests, Tickets |
| Sort By | Most Popular, Most Marked, Most Recent |
How do I respond to an invitation on my Action Dashboard?
You might be invited to be a member of one of these types of teams:
- App developer team
- API Admin team
- Business Admin team
- Site Admin team
- Group
The invitation appears on your Action Dashboard, and you can accept or reject it.
Note: You must be a platform member to join a development team. If you have already received a development team invitation and are not currently a platform member, you must sign up to the platform using the email address that the team invitation was issued to in order to accept the invitation. If you are not currently a member, see Basics for sign up information.
To respond to an invitation on your Action Dashboard
- Log in to the platform (you can click the link in the invitation email) and go to your Action Dashboard.
- Find the invitation.
- Click Accept or Decline. Enter a comment if you want to, and then click Confirm.
To view a list of other team members:
- App team: Go to Apps > My Apps > choose app > Team. The Team page includes a summary of information for each team member, including user name, email address, and invitation status.
- API Admin team: Go to APIs > My APIs > choose API > Admins. The Admins page displays a summary of information for each team member, including user name, email address, and invitation status.
- Business Admins: Log in as the Business Admin and go to the Admin section, then choose Business Admins from the left menu. The Business Administrator page displays a summary of information for each team member, including user name, email address, and invitation status.
- Site Admins: Log in as the Site Admin and go to the Admin section, then choose Site Admins from the left menu. The Site Admins list displays a summary of information for each Site Admin, including username, email address, and invitation status.
How do I delete items on my Action Dashboard?
Valid in Version: 2020.2.3 and later
Over time, you might find that there are too many items on your Action Dashboard, or items that are outdated. You can:
- Delete a single Action Dashboard item
- Delete a few Action Dashboard items
- Delete a large number of Action Dashboard items
To delete a single Action Dashboard item
Check the box to the right of the Action Dashboard entry, as shown below, and then click the Delete (X) icon. At the confirmation message, click OK.
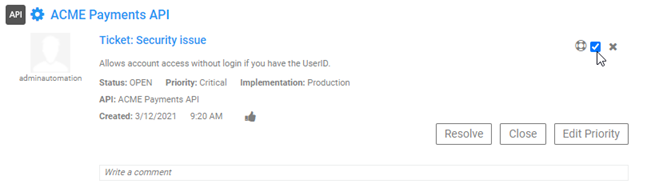
To delete a few Action Dashboard items
To delete a few items, check one or more boxes to the right of individual Action Dashboard entries, as shown above, and then click Delete Checked.
To delete a large number of Action Dashboard items
To delete multiple Action Dashboard items, choose Check All on Page and then click Delete Checked as shown below.
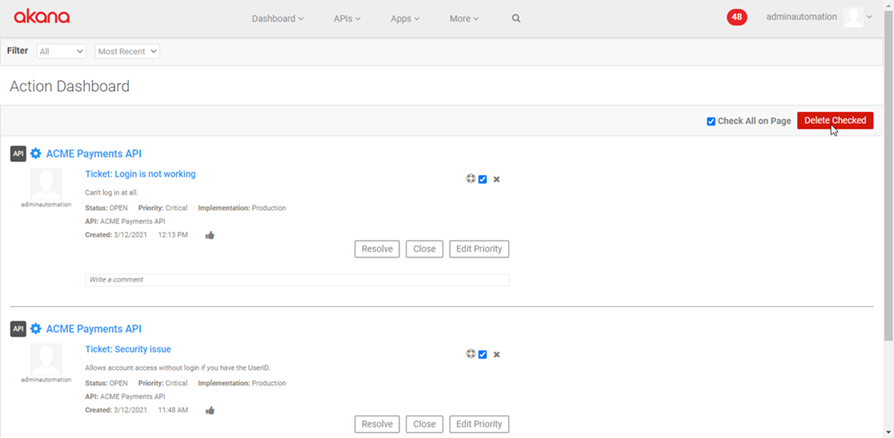
If you have a large number of Action Dashboard items, only the first 10 are displayed on the Action Dashboard page. To view additional items, just scroll down. As you scroll, additional items are displayed. To delete many Action Dashboard items at once, for a large number, you'd have to scroll until all items are displayed, then choose Check All on Page and click Delete Checked.
Note: Some types of Action Dashboard items are not deleted. For example, API access requests are not deleted.