Using Search in the Community Manager developer portal
Learn about the different ways to find information in the Community Manager developer portal.
Table of Contents
- How do I search for information in the Community Manager developer portal?
- What types of information are included in search results?
- How do I use the Search feature?
- How do I use special characters in search?
- What operators can I use in search? (2019.1.34 and later)
- How can I search in forums?
- How can I search using tags?
How do I search for information in the Community Manager developer portal?
The Community Manager developer portal includes multiple ways of finding the information you need, including information about APIs, Forum discussions, and Alerts.
You can search in the following ways:
- Use the Search feature in the top menu bar to search for any type of information. See How do I use the Search feature?
- Search through information in a specific forum, such as API, Discussion, or Ticket. See How can I search in forums?
What types of information are included in search results?
You can choose a functional area for your search, as shown below. The platform searches through information associated with APIs, apps, groups, and users.
| Functional Area | Searchable Entities |
|---|---|
| APIs |
API Name, API Description, API Version (Name, Description, Type, Tag), API Documentation, API endpoint (partial or complete) Note: When searching for a complete API endpoint, use surrounding double quotes. Example: "https://example.com/v1/payments" searches for the full endpoint. |
| Apps | App Name, App Description, App Version (Name, Description, Type, Tag) |
| Groups | Group Name, Description, Tag. |
| Discussions | API Name, Post Type, Content, Username, Tag, Comment (Content, Username) |
| Tickets | API Name, Title, Description, Username, Label, Tag, Comment (Content, Username) |
| Alerts | API Name, Title, Description, Username, Tag, Comment (Content, Username) |
| Reviews | Review Title, Content. |
| Documentation | Any site content pages, such as help pages or homepage. |
| Users | Username, email address. |
|
With optional Lifecycle Repository feature (2019.1.14 and later) |
If Lifecycle Repository is installed, search results include metadata values defined for the following resources:
Note: Certain types of data, such as Boolean values, are filtered out of the search results since this would not be useful information in search results. |
How do I use the Search feature?
Select the Search menu by clicking the magnifying glass icon that displays to the right of the top navigation. Specify search criteria in the Search text box (at least three characters).
To search from the top menu bar
- From the top menu bar, use the Search box to search for any content on the platform, as shown below.
Hermosa Theme, 2019.1.0 and later: click the magnifying glass in the top menu bar to open the Search bar.

Hermosa Theme, versions up to 2019.1.0: The Search bar is in the top menu bar.

- Type your search criteria into the text box (3–20 characters), and then click to search. The search results are displayed.
- When you have your search results, you can also use the additional options to refine your search, as shown below.
Hermosa Theme, below top menu bar:
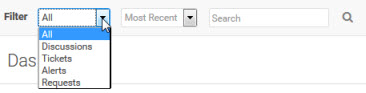
You can filter using these options:
- Type: All, APIs, Apps, Groups, Organizations, Discussions, Tickets, Alerts, Reviews, or Documents
- Sort By: Highest Rated, Most Used, Most Popular, Last Updated, Most Relevant, or Alphabetical
- Search: If needed, modify the search term in the Search box. Otherwise, it defaults to the initial search term you entered.
Search example: Search via the general search at the top
In this example:
- Search term: ACME
- Result: All entries that include the search term are returned.
In this example, three search results were returned.
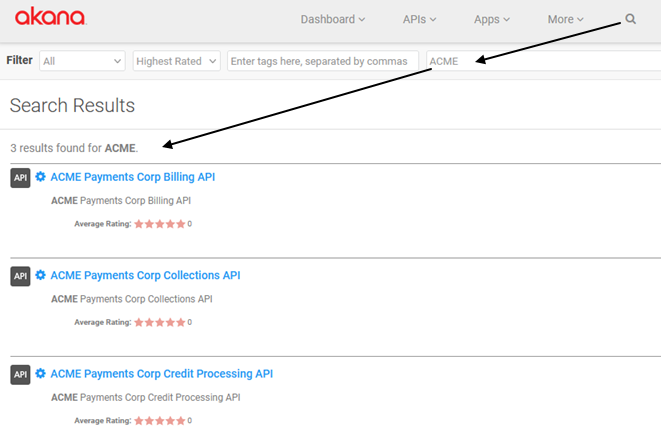
For additional examples, see How can I search using tags? below.
How do I use special characters in search?
If you're searching for something that has special characters in it, you might not get the expected results. A search for text containing special characters has to be written in a special way.
The search feature has certain characters that are reserved. The reserved characters are:
+ - = && || > < ! ( ) { } [ ] ^ " ~ * ? : \ /
If any reserved characters are included in search terms, they'll need to be escaped, or the search feature will not work as expected. Escaping the character means that you include a backslash (\) immediately before it.
For example, to search for (123)app, you'd have to search for the following: \(123\)app.
If you're naming platform resources such as apps and APIs, it's best to steer clear of special characters. If you're searching for resources that include these characters, escape them as above and you'll get the expected results.
What operators can I use in search?
Valid in Version: 2019.1.34 and later
When searching in the All APIs, All Apps, and All Groups pages, you can use these operators:
- AND
- OR
Note: Operators must be all caps.
Searching with operators: examples
Example #1: operator
Searching for APIs that include the word collections. No operator.
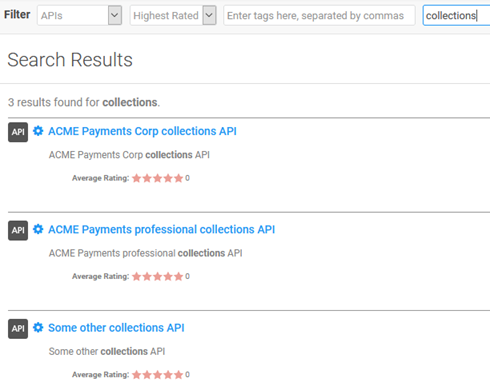
Example #2: AND
Searching for APIs that include the word collections and also the word professional. The operator, AND, must be all caps.
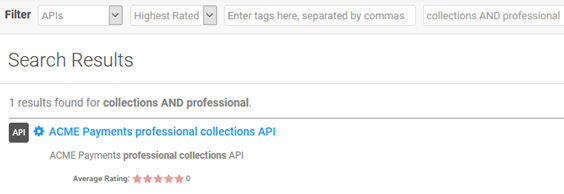
Example #3: OR
Searching for APIs that include the word collections or the word professional. The operator, OR, must be all caps.
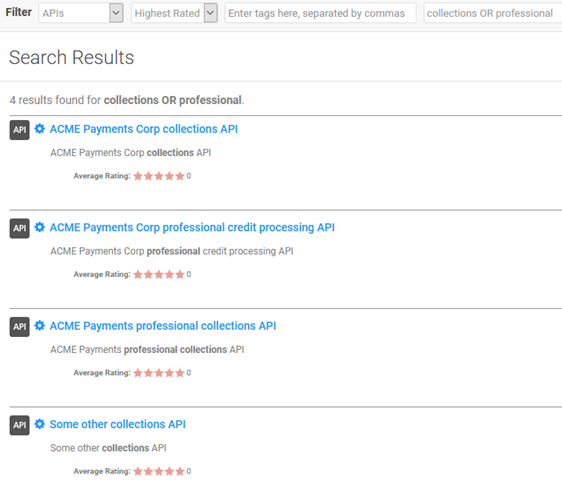
How can I search in forums?
You can search in the following forums:
- My Forum: available to all logged-in users. Includes forum entries for all APIs, apps, and groups that the specific user is associated with. For more information, see My Forum below.
- App Forum: for public apps, or apps the logged-in user is associated with.
- API Forum: for public APIs, or APIs the logged-in user is associated with.
- Group Forum for public groups, or groups the logged-in user is associated with.
My Forum
The example below shows how search works on the Forum page for an individual. In this example, the user types in a few characters of a search term and the Community Manager developer portal offers matching results. The user can then choose from the drop-down results list.
Navigation: Profile > My Forum.
The platform searches through information associated with APIs, apps, groups, and users.
The user can:
- Search by Published or Unpublished items.
- Search by Alerts, Contract Requests, Discussions, Group Membership Requests, Reviews, Tickets, or All Forum Items:
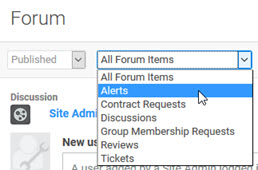
- Enter search wording; the UI presents matching results in a list that the user can then choose from.
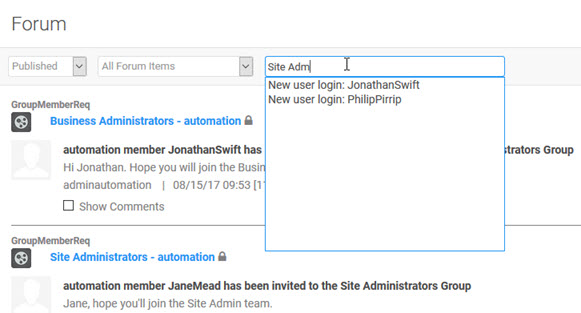
App Forum
The example below shows how search works on the Forum page for an app. In this example, the user is searching by tags. The user types in the first few letters of the word "offer" and there is one matching result, since there is one discussion that has "offer" set up as a tag. In this example, you can see the matching entry, even though the user didn't yet choose the result, because it happens to be at the top of the list.
In the App Forum, the user can:
- Search by Type: Discussions, Tickets, Alerts, Requests, or All.
- In the API drop-down list, choose an API the app is associated with, or All.
- Sort search results by Most Recent, Most Popular, or Most Marked.
- Specify version: This version, or All versions.
- Search by tags. For more information, see How can I search using tags? below.
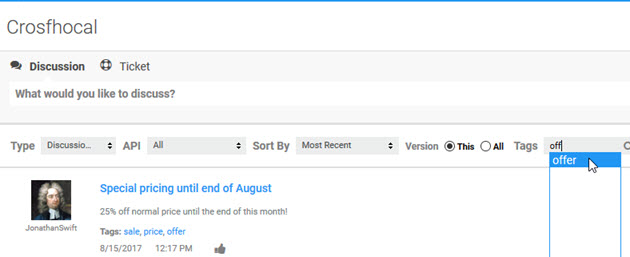
API Forum
The example below shows how search works on the Forum page for an API. In this example, the user is searching in Discussions, for a discussion with a tag of "version." The user types in the first few letters of the word "version" and there is one matching result, since there is one discussion that has "version" set up as a tag. In this example, you can see the matching entry, even though the user didn't yet choose the result, because it happens to be at the top of the list.
In the API Forum, the user can:
- Search by Type: Discussions, Tickets, Alerts, Requests, or All.
- In the Apps drop-down list, choose an app that the API is associated with, or All.
- Sort search results by Most Recent, Most Popular, or Most Marked.
- Specify version: This version, or All versions.
- Search by tags.
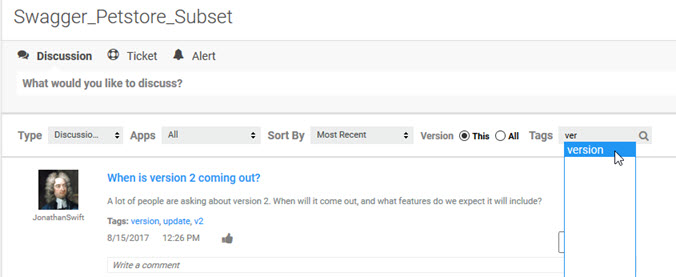
Group Forum
The example below shows how search works on the Forum page for a group.
The user can:
- Search by Type: Discussions, Tickets, Alerts, Requests, or All.
- Sort search results by Most Recent, Most Popular, or Most Marked.
- Search by tags.
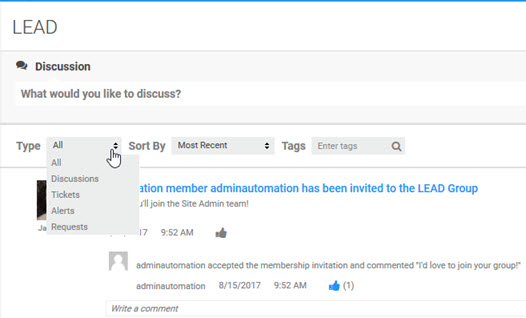
For additional information on forums, refer to:
- API board: How do I filter information in the API Forum?
- Apps: see App Forum
- Action Dashboard: see How do I filter information on the Action Dashboard?
How can I search using tags?
When a platform user creates an app, API, or group, there is an option to define specific tags to describe the resource. Tags are essentially search keywords, used by the search feature to help you find what you want.
For example, a group for Android game developers might have tags of game, Android; a banking API might have tags of bank, banking, finance. All apps from a specific provider, such as ACME Payments Corp, might have a tag of acmepaymentscorp.
When you're using search in the Community Manager user interface, there is an extra field to help you search via tags. There are two search fields, as shown below.
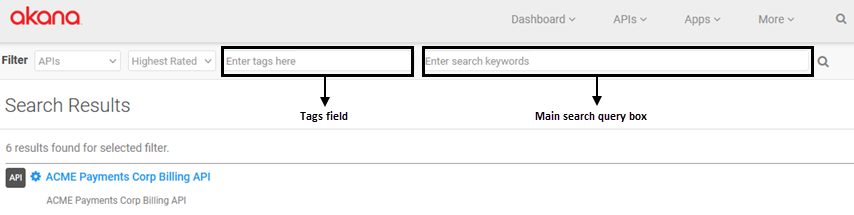
- In the above, to the right, is the main search query box, where you type your search term and click the icon to start the search.
- To the left is the tags field. There are three ways to define or modify your search using tags:
- In the tags field, start typing the tag name. As you type, the UI presents matching results in a list for you to choose from. The main search query box is updated with the tag information.
- If there are no matches, finish typing the tag name and press the Tab key. The main search query box is updated with the tag information.
- In the main search query box, you can directly edit the search query, including tag syntax. See Example: using search tags below.
In this section:
Example: Using tags in search
This example illustrates modifying a general search, using tags to narrow down the search results.
Step 1: Start with a general search term
From the top menu bar, type the search term as shown in the example below, and then click the Search button.

Step 2: Narrow down the search using a tag
From the results list, to narrow down your search to include only resources with a tag of collections, type the value in the tags field and then press the Tab key.
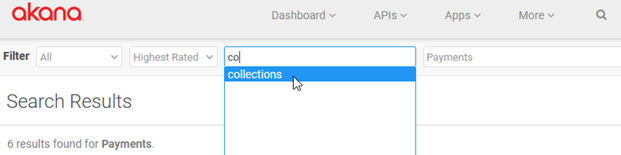
The search syntax is updated in the main search query box, as shown below, and the search results are displayed.
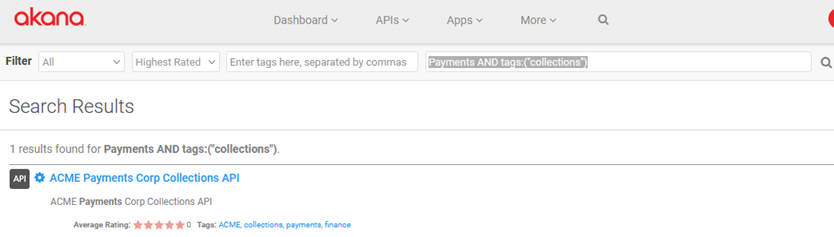
Step 3: Add another tag
If needed, type another tag in the tags field, and press the Tab key to add it to the search in the main search query box. For example, if you add a second tag, acmepaymentscorp, the search syntax is updated as follows:
Payments AND tags:("collections") AND tags:("acmepaymentscorp")
Optional Step 4: Modify search syntax
You can use the tags field to add a tag, or you can directly modify the search syntax. For example, in the above search query you could remove the basic search term, and search using only tags, as follows:
tags:("collections") AND tags:("acmepaymentscorp")
The above uses AND, but you can also use OR.
You can always type the advanced search syntax, but if you use the Tags field, the user interface does it for you.
Note: If you're typing advanced search syntax, remember that operators must be all caps (AND/OR).
Search scope
When you're using tags to search for resources, the search scope depends on the page you search from in the Community Manager developer portal:
- Top search bar: Searches for tags across all resources (apps, APIs, groups).
- My APIs page: Searches for tags across all APIs.
- My Apps page: Searches for tags across all apps.
- My Groups page: Searches for tags across all groups.
Clickable links in tags
Valid in Version: 2020.1.6 and later
In some contexts, tags are displayed as clickable links; for example, in the All APIs and All Apps pages, for each resource, tags are displayed in the list view, and each tag is a link. Click the link to see a list of all resources of that type that have the same tag.